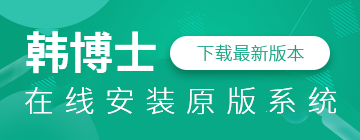在电脑出现问题,且一般的方法无法修复的情况下,很多用户因为缺乏电脑知识,不知道如何重装系统。实际上现在重装系统越来越简单,通过软件的帮助能够轻松完成系统重装。那么下面就让小编为大家带来电脑用u盘装系统的操作全程图解。
重装准备
1、一个容量4G以上的U盘
2、下载U盘制作工具
重装须知
1、如果电脑出现的问题是无法开机等严重问题,需要在其他电脑上进行制作启动U盘
2、重装系统将会导致C盘文件丢失,最好提前做好备份,具体可参考:http://www.hanboshi.com/articles/117.html
重装步骤
1.将U盘插入USB接口,打开韩博士装机大师。在软件的界面,点击上方的U盘启动,然后点击下方的“U盘模式”。
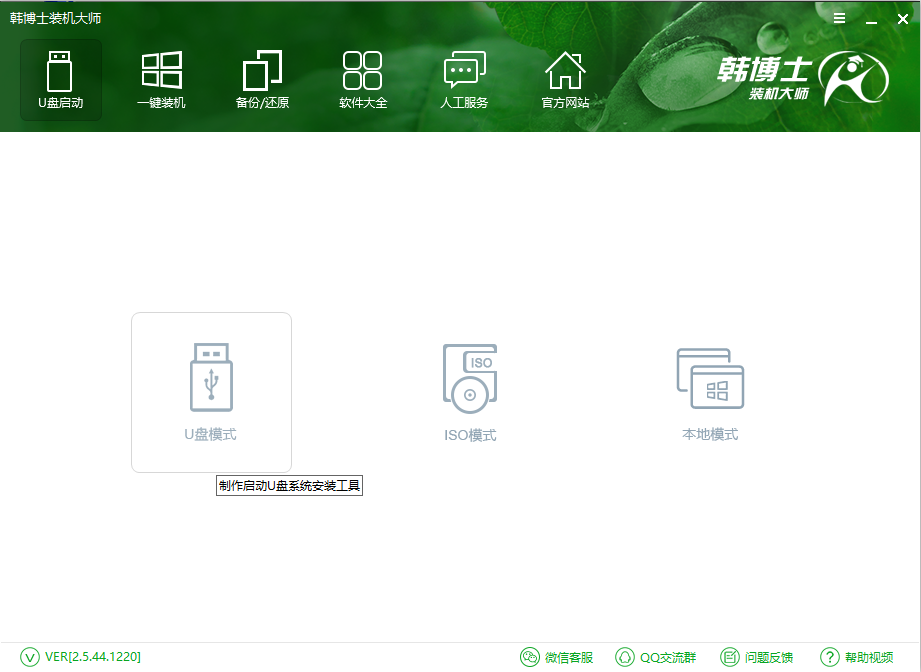
2.然后点击右下角的PE版本,韩博士制作的PE系统版本有两种,在此建议大家选择可以联网的高级版,以备不时之需。之后选中U盘,点击一键制作启动U盘。另外,韩博士制作的U盘启动模式有两种,建议大家制作UEFI/BIOS双启动模式,兼容性更强。
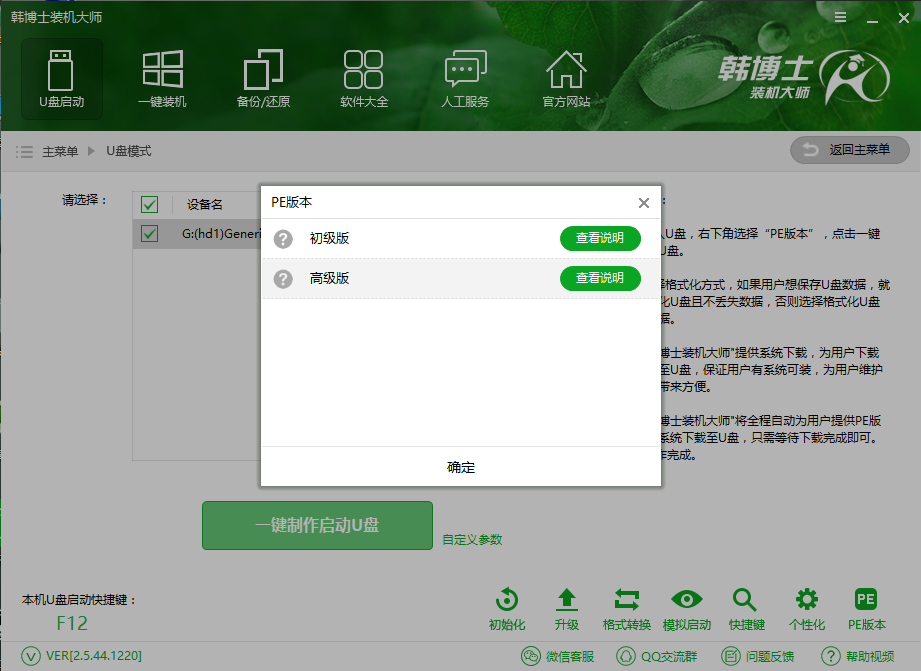
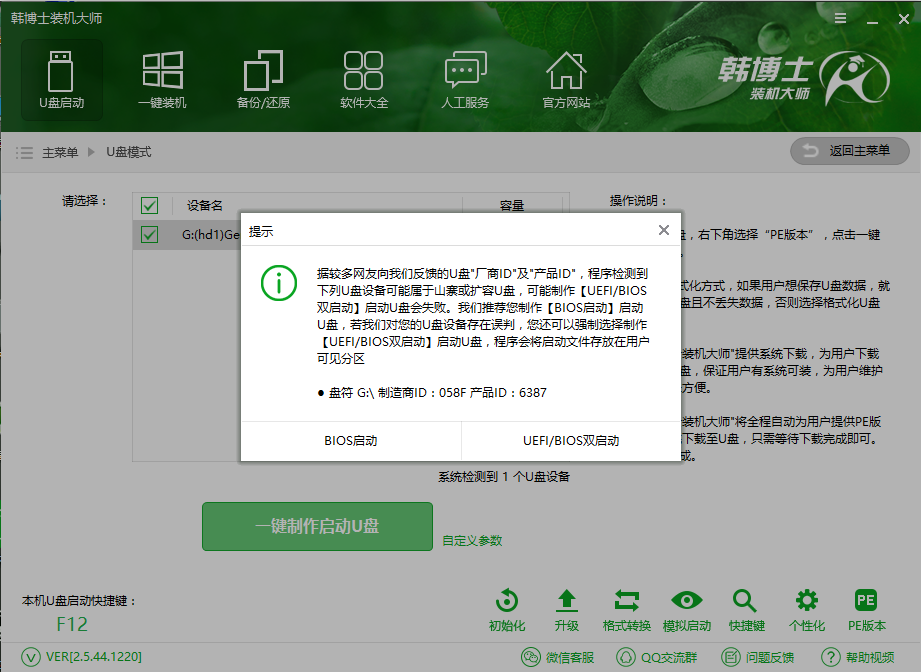
3.韩博士可以在制作启动U盘时就将系统存入其中,并可以从xp、win7、win8、win10多种系统中自由选择。用户可以根据电脑配置和自身喜好,选择系统进行下载并制作启动U盘。
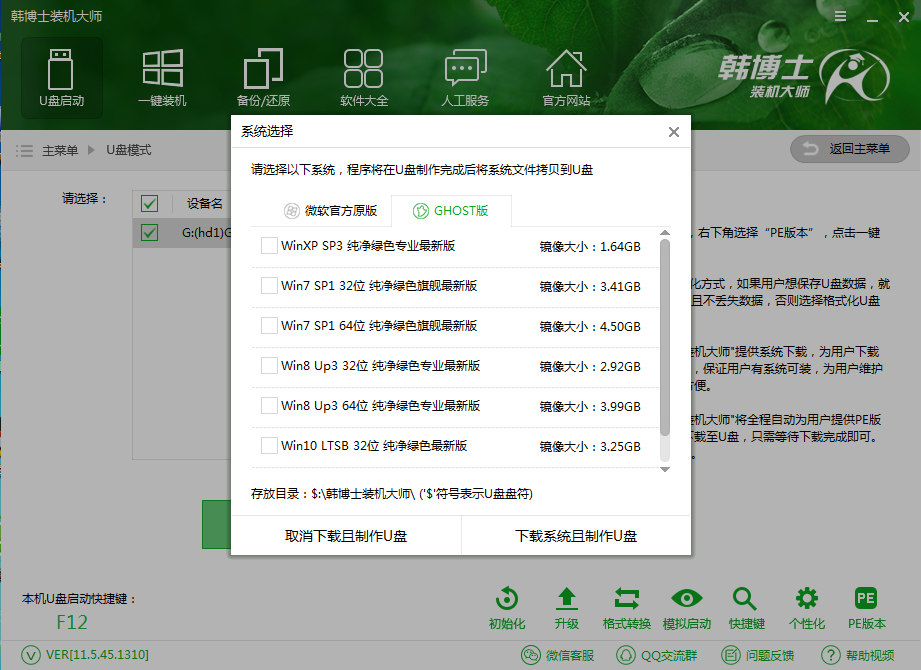
4.在韩博士下载系统完成后,就会进行U盘启动盘的制作。制作过程会花费几分钟的时间,请耐心等待。如果U盘制作失败,可参考:http://www.hanboshi.com/articles/349.html
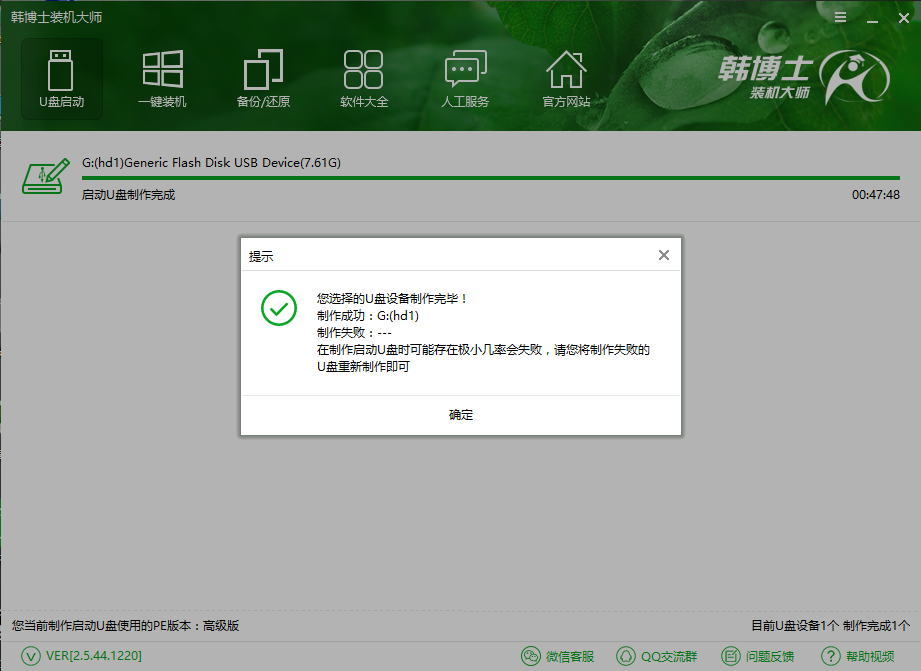
5.U盘制作完成后,重启电脑。通过U盘启动快捷键,设置U盘为第一启动项,进入PE系统选择界面,根据自己电脑配置,选择进入相应的PE系统。U盘启动快捷键可以在韩博士官网(www.hanboshi.com)查看。

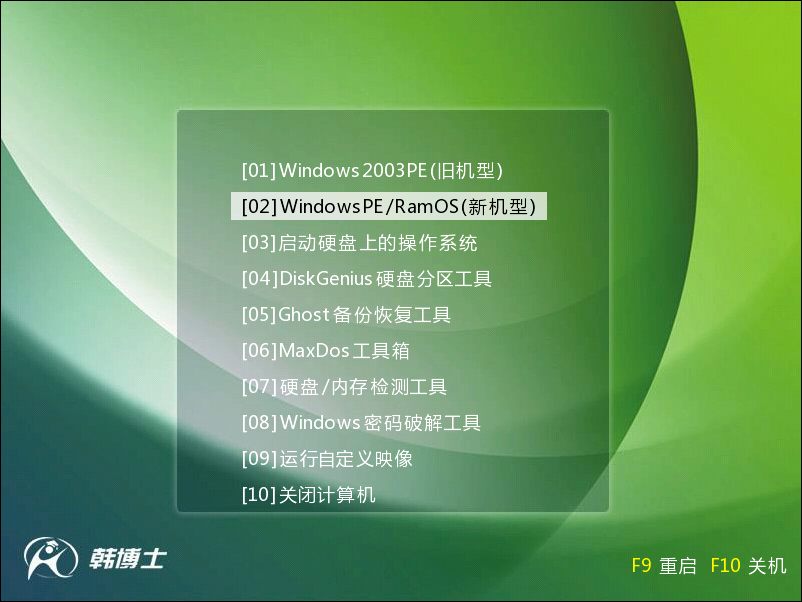
6.进入到PE系统后,打开韩博士装机工具,会显示出U盘内的系统文件,默认C盘为安装分区,点击安装系统开始系统重装。重装需要一定的时间,请耐心等待。系统重装完成后,拔掉U盘再重启电脑。经过初始化设置,即可使用重装好的系统。
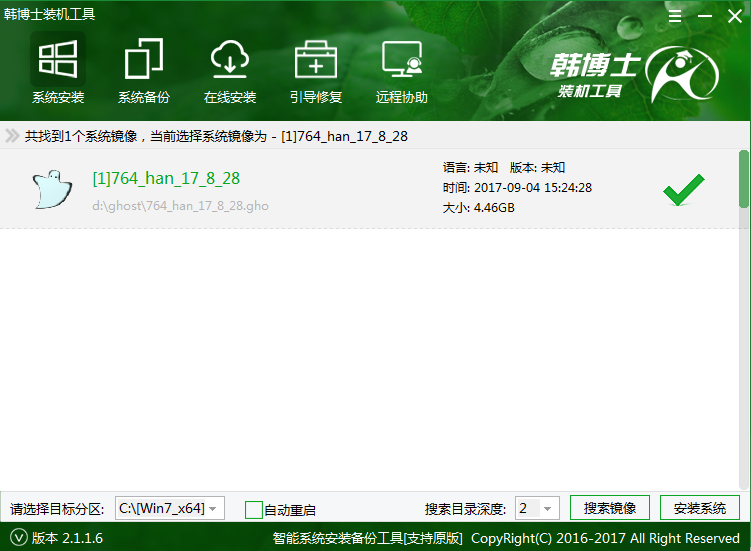
以上就是小编为大家带来的电脑用u盘装系统的操作全程图解。韩博士除了U盘重装之外,还可以在线一键重装系统,重装系统方便简单。