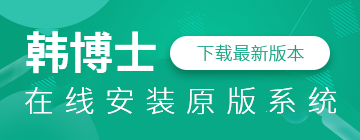离线重装电脑系统听起来是一件十分不可思议的事情,但是在韩博士中是实实在在可以进行操作的。今天我们就以联想笔记本为例,用韩博士进行离线重装win7系统,具体操作步骤可以看下面的详细教程噢。
准备工具
1.韩博士装机大师
2.一台正常联网的电脑(前期要在联网状态下先下载好系统文件,下载完成后就可以进行离线重装系统)
具体步骤
一、在线下载系统文件
1. 打开韩博士之前记得提前关闭所有的杀毒软件以免重装失败。
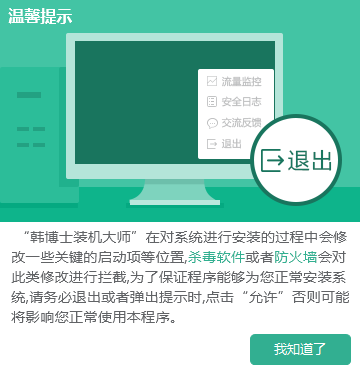
2. 选择韩博士菜单中的“一键装机”,选择“离线版制作”进入。
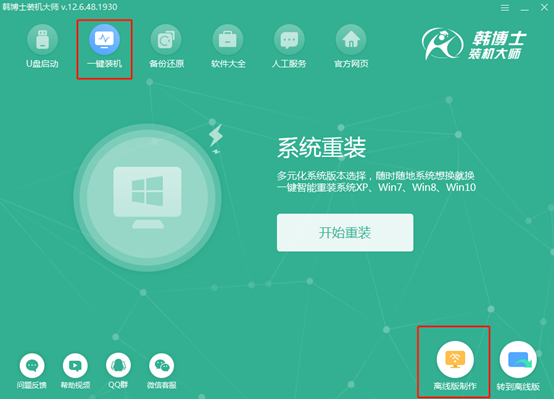
3. 这时候我们可以自主根据需要选择“微软原版”或者“自定义”版本的系统文件。小编选择win7系统,最后点击“下一步”。
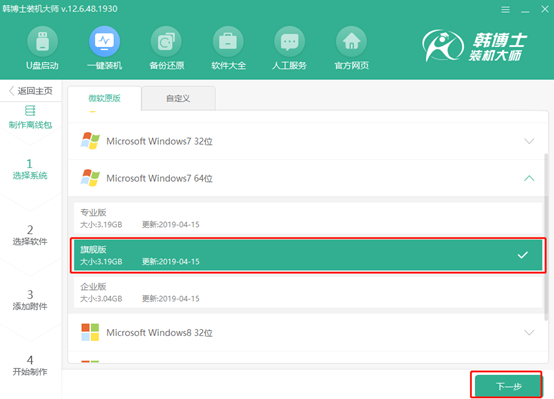
4. 勾选需要安装的软件,在重装完系统文件之后韩博士会自动安装已勾选软件,点击“下一步”。
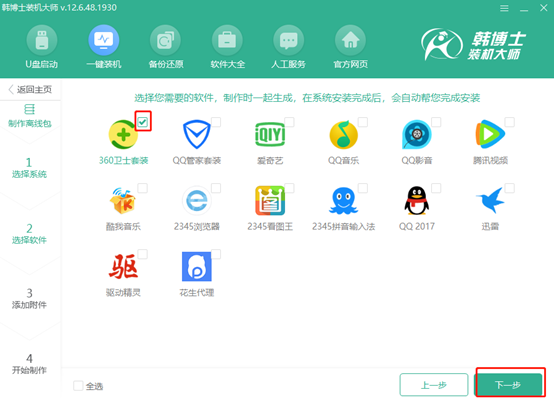
点击“添加文件”选择需要备份的文件,如果不需要备份可以忽略此界面,点击“开始制作”。
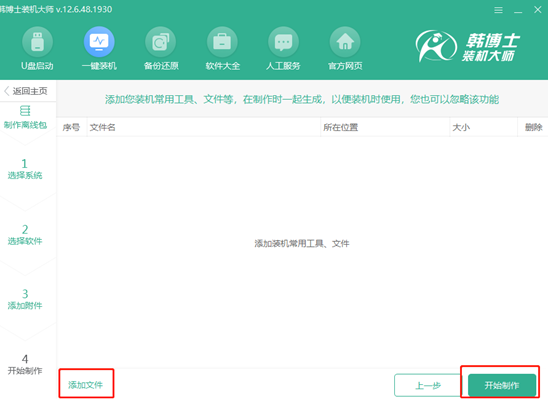
5. 选择系统文件的存放位置,最后点击“保存”,系统文件就会保存在相对应的位置。
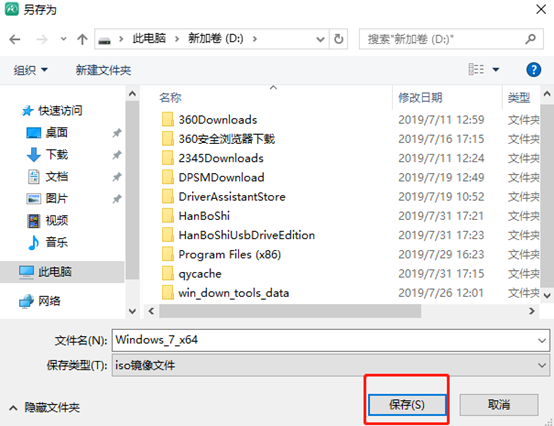
6. 开始下载系统文件。在这个过程中小伙伴们可以自行离开稍作休息,尽量不要让电脑休眠或断电,以免电量不够导致下载失败。如果有小伙伴下载到一半就想换系统文件,可以点击右下角“重选系统”进行再次选择。
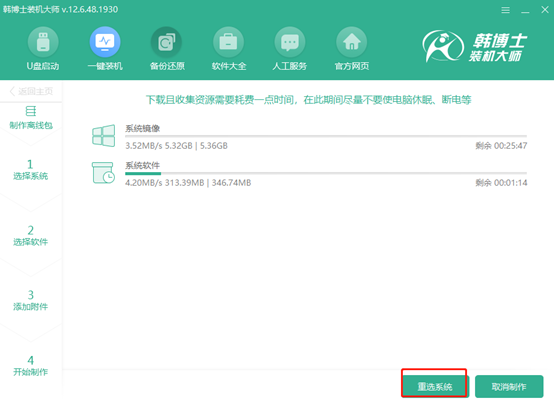
7. 文件下载成功后,会有一段时间校验文件,之后会将离线安装包制作成功。这时候点击“查看文件”找到系统文件。
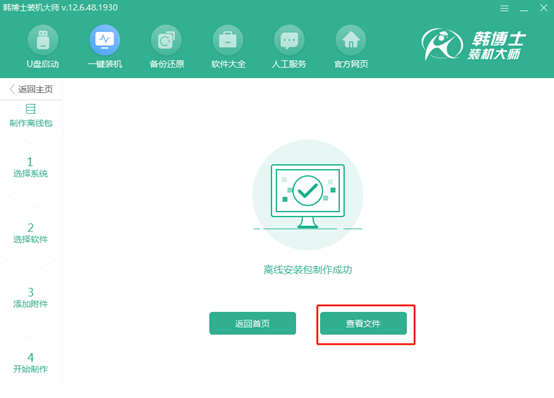
二、离线安装系统
1.打开下载的文件后,点击选中该镜像文件,鼠标右键选择“装载”。
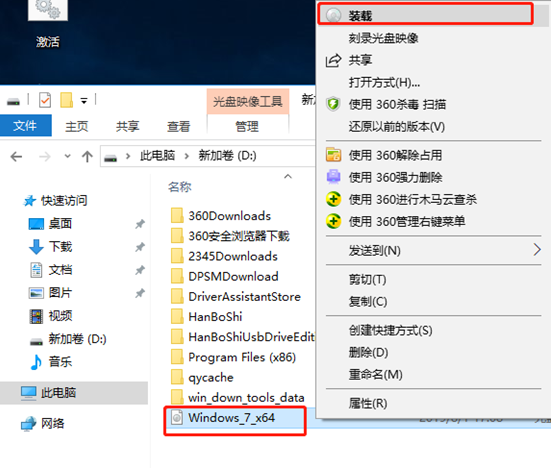
此时会弹出下载的系统镜像文件。点击其中的韩博士应用程序进入。
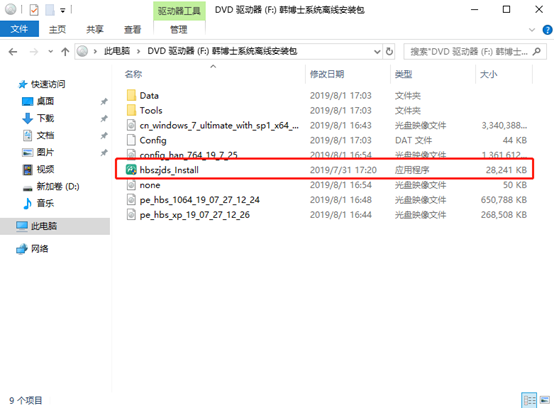
2.这时候韩博士会对电脑进行环境检测,接着点击“下一步”。
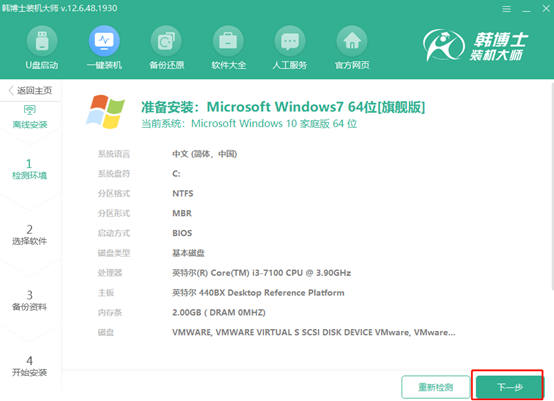
选择文件进行备份,在重装系统之后会对文件进行还原。勾选重要的文件后点击“开始安装”。
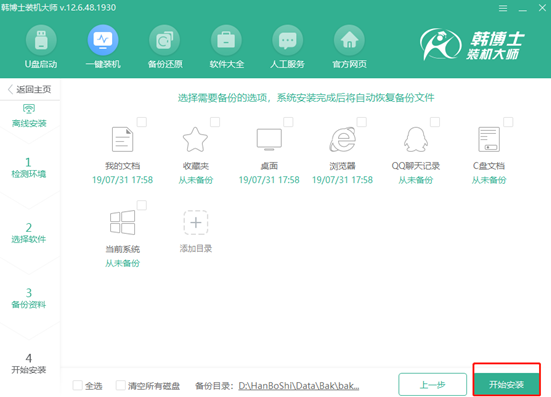
3.韩博士会对系统环境进行部署安装,最后需要我们“立即重启”电脑。
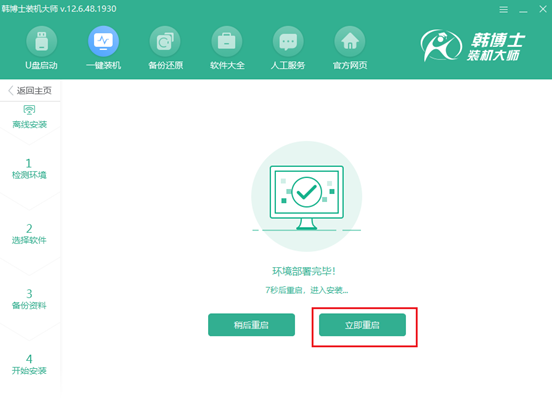
4.电脑重启完成后进入windows启动管理器界面,默认进入“HanBoShi PE”模式。
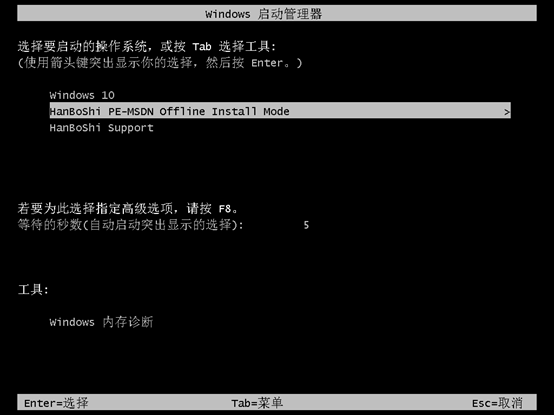
5.选择韩博士PE模式后会进入PE系统,韩博士装机工具会自动弹出并且帮我们安装win7系统,无需我们进行操作。
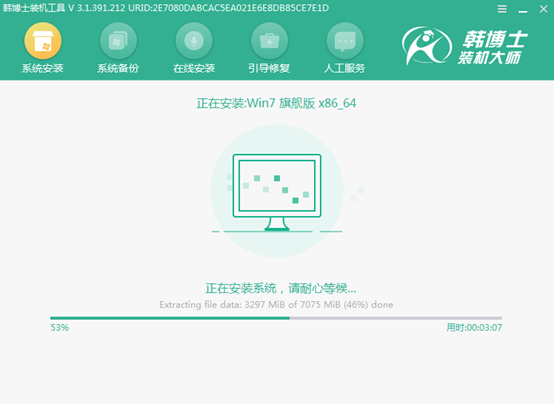
系统安装成功后又需要再次重启电脑,经过多次的重启部署安装,会进入win7桌面。

这时候我们就已经是将联想笔记本电脑成功安装了win7系统了,其他品牌的电脑也类似操作,各位小伙伴清楚整个过程了吗?