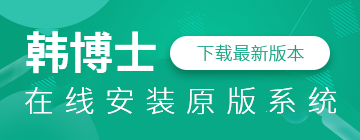笔记本如何一键重装电脑win8系统?很多人都知道U盘重装系统,但是比U盘重装更加简单的在线重装你知道吗?只需要一台联网的电脑和韩博士装机大师软件,就可以直接重装系统。如果你还不清楚整个流程,今天小编就和大家讲解一下笔记本电脑如何在线一键重装win8系统。
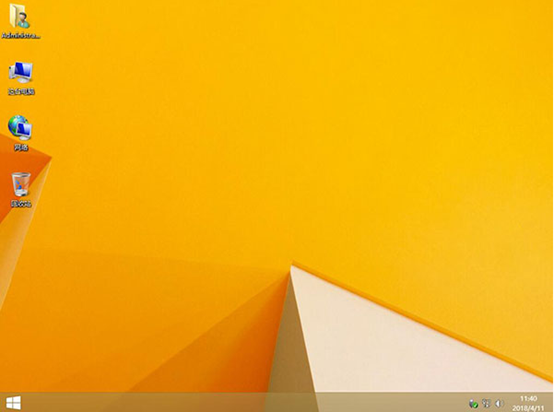
笔记本电脑在线一键重装win8系统具体步骤
方法/步骤:
1.在韩博士官网上提前下载软件,打开韩博士之前,一定要提前将所有的杀毒软件关闭,以免重装系统失败。
2.双击打开下载的韩博士软件,在界面中选择“一键装机”模式下的“开始重装”。
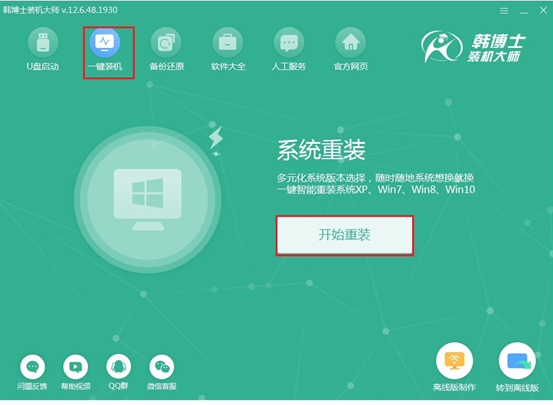
3.等韩博士检测完电脑的配置信息后,点击“下一步”继续操作。
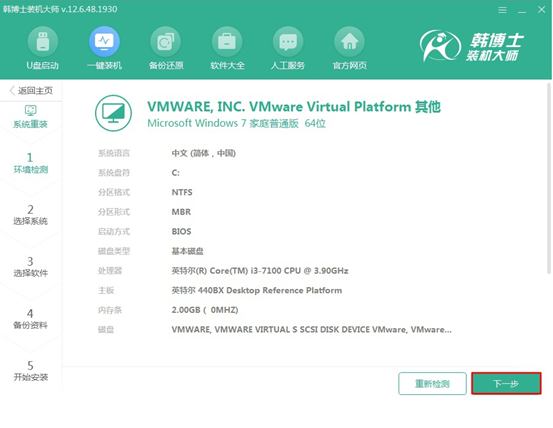
开始选择需要安装的系统文件,小编直接选择win8专业版文件,最后点击“下一步”进行接下来的操作。
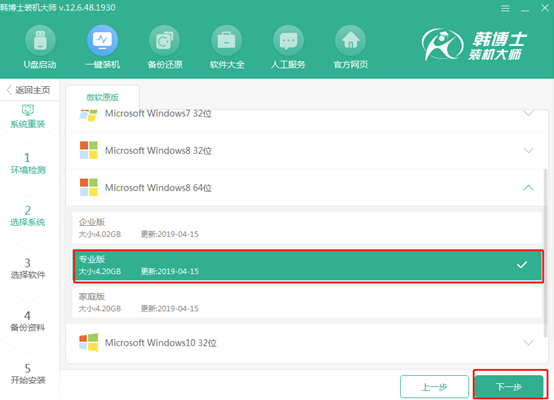
4.因为重装系统会将系统盘所有的数据进行格式化,所以大家可以在以下界面根据自己需要勾选安装软件和备份文件,最后点击“开始安装”。
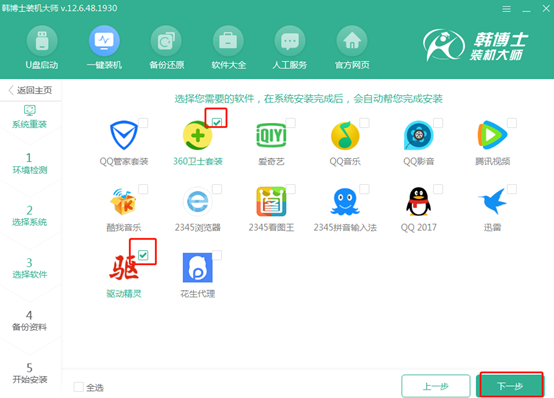
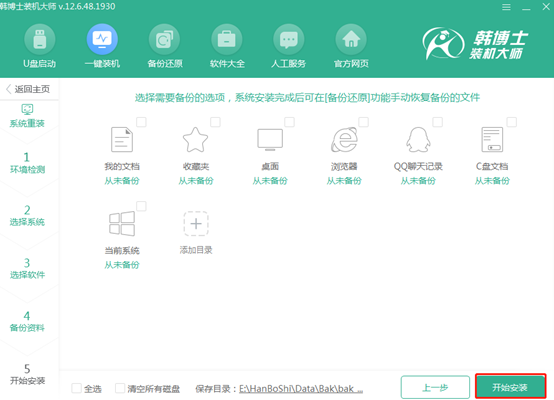
5.韩博士开始为我们自动下载系统文件,此过程无需任何手动操作,请大家耐心等待片刻时间。
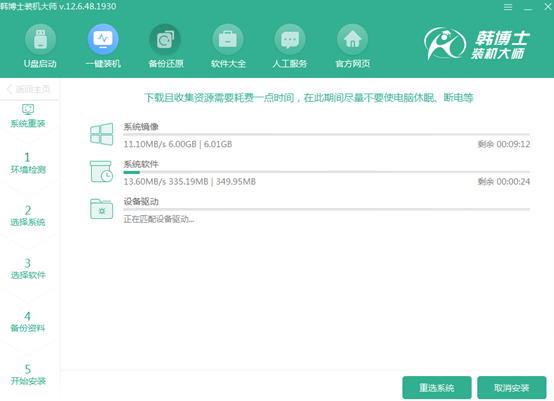
经过一段时间系统文件下载完成之后,韩博士进入部署安装状态,部署成功后点击“立即重启”电脑或者等待电脑自行重启。
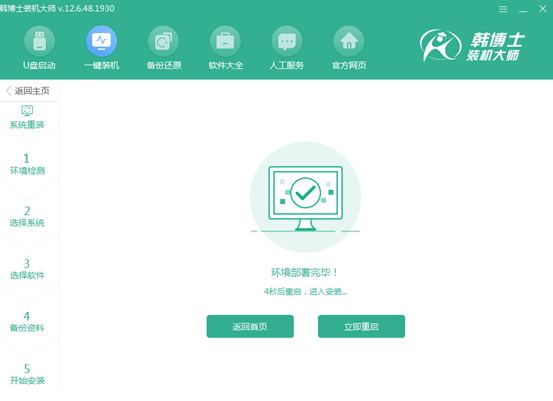
6.在出现的启动管理器界面中选择“HanBoShi PE”模式回车进入。
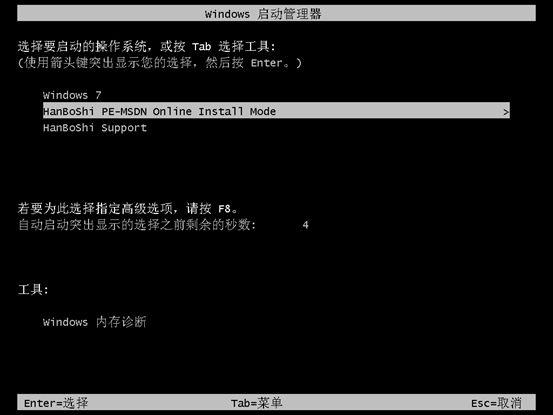
经过以上步骤电脑成功进入韩博士PE系统,桌面会自动弹出韩博士装机工具并且自动安装系统文件。经过一段时间电脑成功安装系统后“立即重启”电脑。
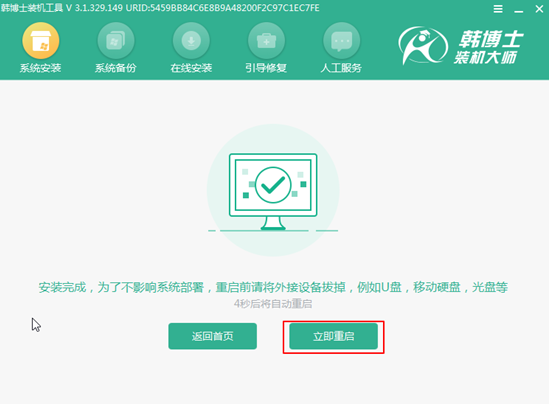
经过多次的重启部署安装系统,最后直接进入win8桌面,此时电脑成功在线重装win8系统。以上就是本次小编为大家带来的笔记本如何一键重装电脑win8系统,大家觉得有用的话可以分享给更多需要的人。