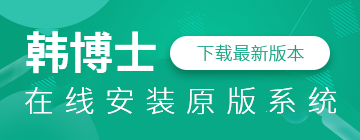离线怎么重装电脑win7系统?相信大家都知道离线状态下我们无法进行上网,但其实离线状态下,除了使用U盘重装系统,我们还可以通过另一种方式对电脑进行重装系统。如果你还是觉得不可能的话,小编建议你看一下教程,很快你就知道这是一件完全可以实现的事情。

重装须知:
1. 前期电脑需要在联网状态下下载系统文件,之后才可以离线安装。不是从一开始就离线安装的。
2. 打开韩博士软件之前切记把所有的杀毒软件关闭,否则会导致系统重装失败。
准备工具:
1.韩博士装机大师软件
2.准备一台正常使用的电脑
具体方法:
1. 提前在官网上下载韩博士软件,随后点击“一键装机”中的“离线版制作”进入。
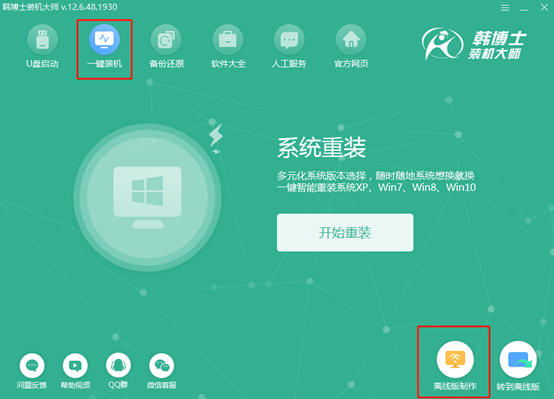
2. 在以下界面中根据自己需要选择系统文件进行安装。小编选择win7 64位旗舰版,将系统选择完成后点击“下一步”。
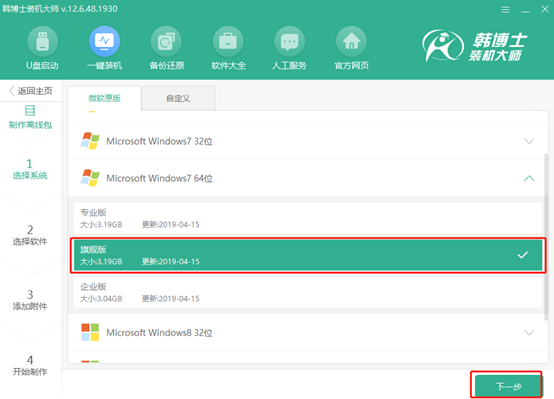
3. 选择软件安装。因为重装完之后系统盘会格式化,所以大部分软件都无法使用,我们可以在以下界面中勾选需要安装的软件,点击“下一步”进行操作。
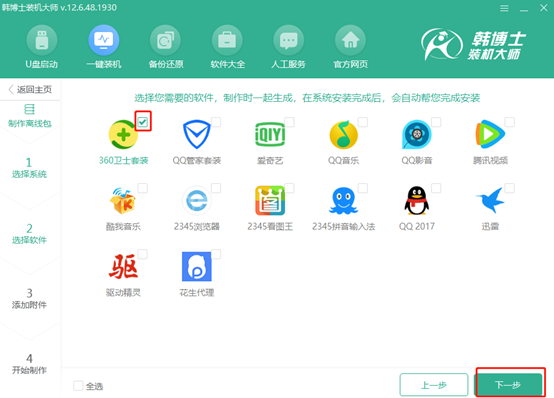
4. 备份文件。在此界面中我们可以点击“添加文件”,选择需要备份的文件和工具,在重装系统后可以对备份文件进行还原,方便又省事。如果不需要备份文件请接着点击右下角“开始制作”。
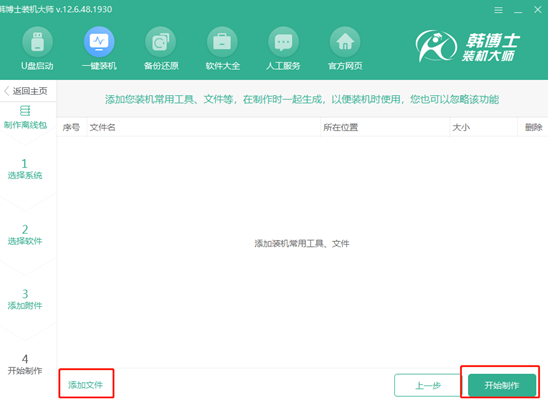
5. 我们根据平常存放文件的喜好选择镜像文件的导出位置。但是小编建议大家不要选择存放在系统盘内,如果系统盘文件过多会导致电脑运行过慢。最后点击“保存”。
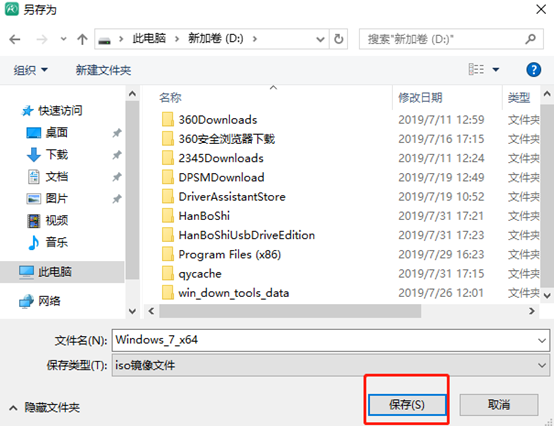
6. 韩博士开始下载系统文件。此过程只需要耐心等待一段时间即可。
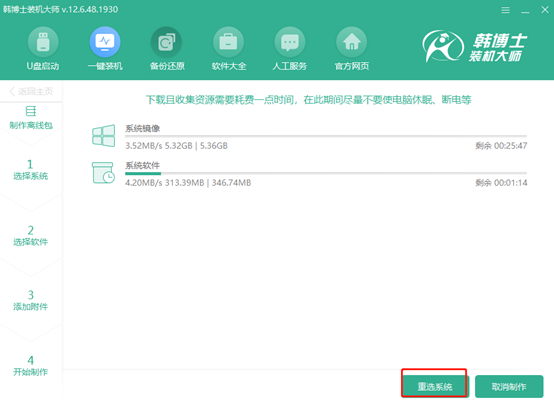
7. 系统文件下载完成后,就可以进入离线操作了。韩博士装机大师会对下载的文件进行校验。
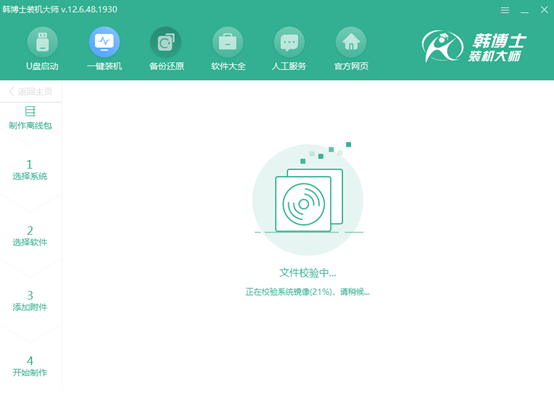
校验完成后,win7系统的离线安装包就制作成功。我们可以通过点击“查看文件”找到系统文件的存放位置。
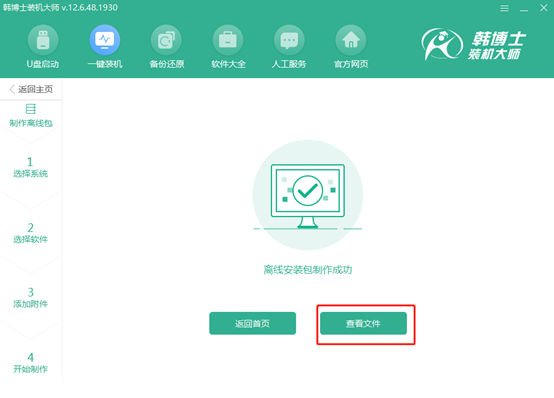
8. 将文件打开后,小伙伴们会发现只是一个“windows 7”的光盘映像文件。此时我们需要选中该镜像文件后,右键点击其中的“装载”选择项。
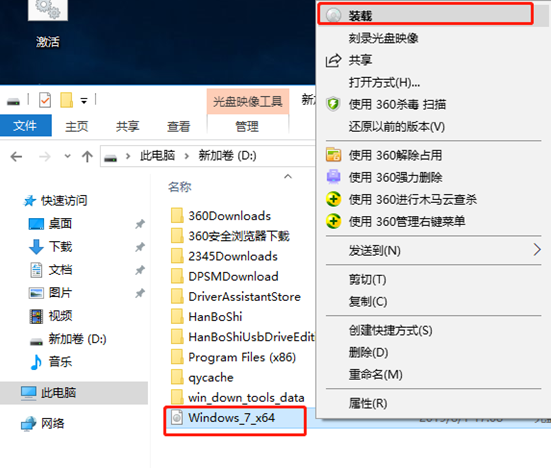
以上操作完成后,会发现此时已经不仅仅是一个镜像文件了。双击打开韩博士的应用程序。
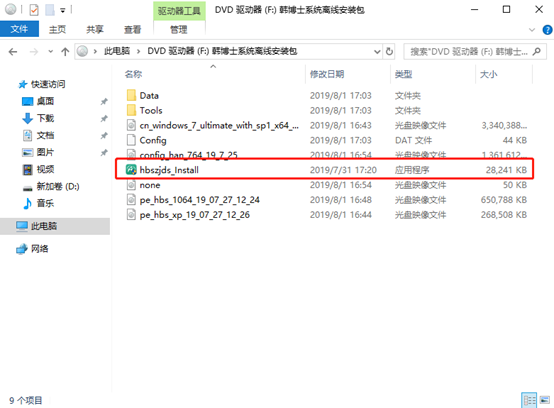
9. 韩博士会对电脑进行环境检测,随后显示出电脑的配置信息。检测完成后点击“下一步”。
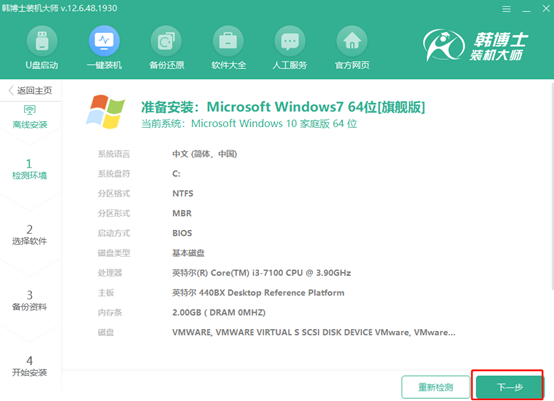
这时候韩博士依旧会为我们推荐下载的软件,可以勾选需要下载的软件,进入备份界面,同样勾选重要的文件进行备份,最后点击“开始安装”。
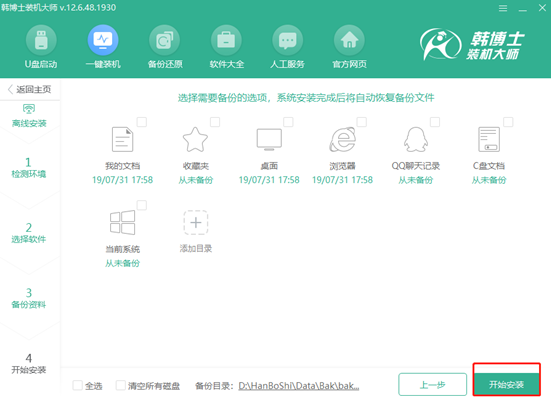
10.进入部署环境状态。经过一小段时间的部署安装之后,韩博士弹出重启界面。我们可以选择“立即重启”,也可等待电脑自行重启。
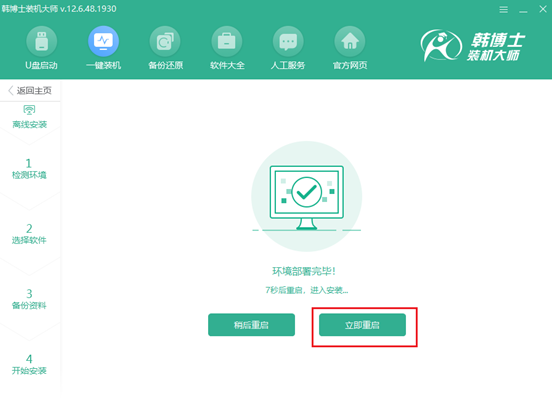
电脑重启后会自动进入“HanBoShi PE”模式,如果无法自动进入,大家可以重新回到这个界面手动选择进入。
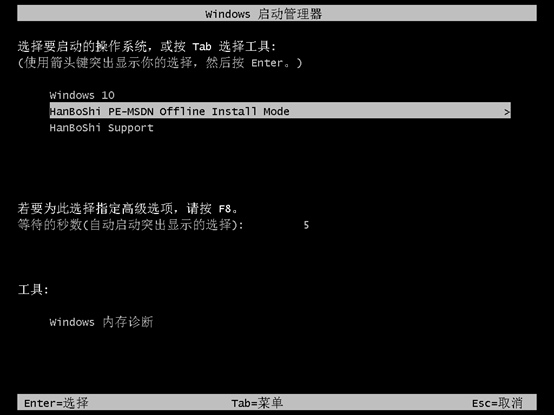
11.成功进入韩博士PE系统后,电脑会弹出韩博士装机工具,韩博士为我们自动安装win7系统,无需我们手动操作。
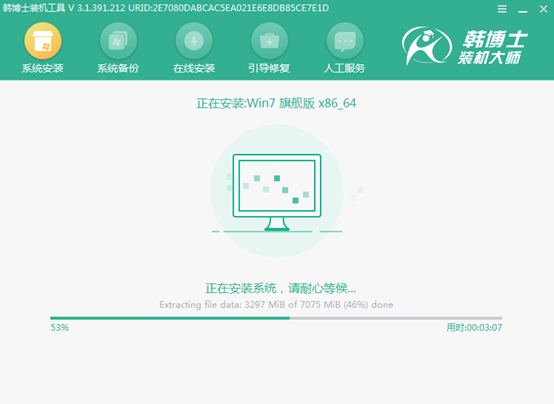
安装完成后电脑会自行进入重启,或者手动点击“立即重启”。经过多次的重启安装部署,电脑就可以成功进入win7系统。此刻电脑成功离线安装win7系统。

以上就是本次小编为大家带来的离线重装系统win7的详细步骤,如果大家有什么疑问的话可以在韩博士界面询问客服,由专业的技术人员为大家进行解答。