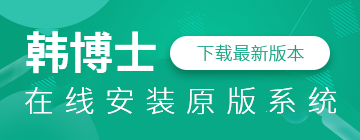为什么要给硬盘分区?其实很多原因是因为电脑如果只有一个系统盘,就会造成电脑存储空间太小,导致电脑运行缓慢。而且多个硬盘我们就可以将文件进行分类存放,这样就规划得当,找文件也特别方便。所以今天小编就教大家如何给电脑硬盘分区吧。
具体步骤:
1. 在桌面右键点击“此电脑”,随后在弹出的菜单中选择“管理”进入。
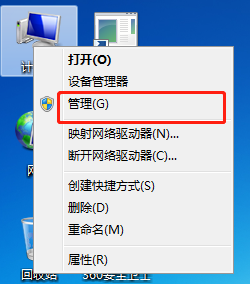
2. 此时电脑会弹出“计算机管理”界面,直接点击“磁盘管理”,右键选择需要分区的磁盘之后,小编以C盘为例,最后点击“压缩卷”即可。
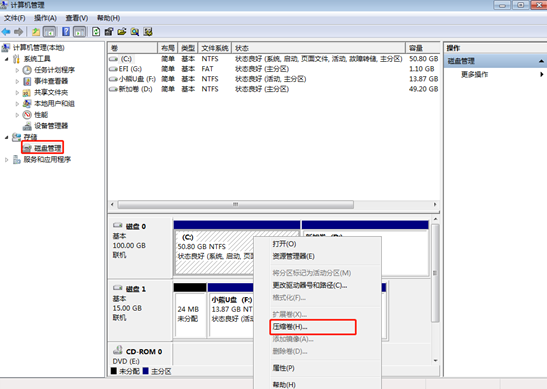
3. 此时会出现“压缩C”窗口,在此可以输入需要压缩的空间量或者系统默认压缩量,最后点击“压缩”。
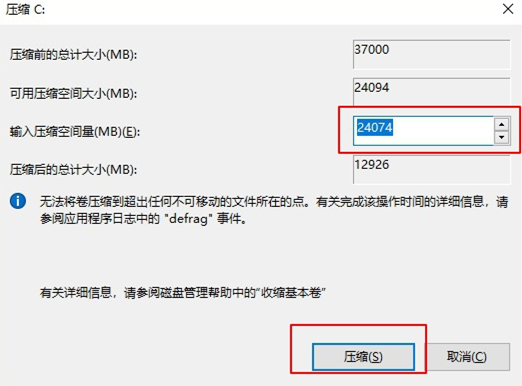
4. 等待一段时间压缩完成后,就会出现一个“未分配”区域。
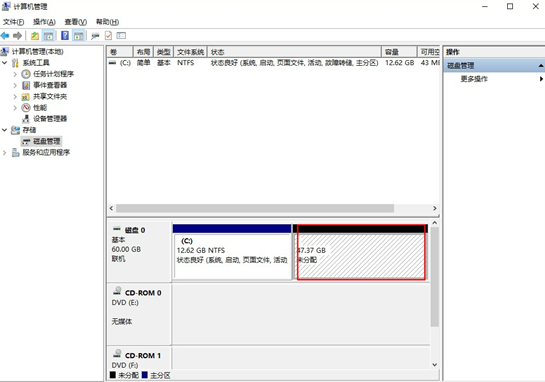
5.选定该区域右键选择“新建简单卷”;
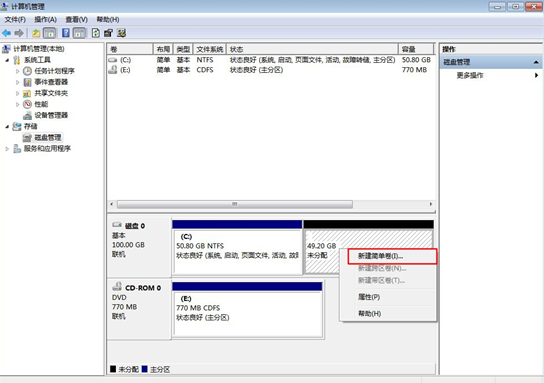
此时出现“新建简单卷向导”窗口,一直点击“下一步”;
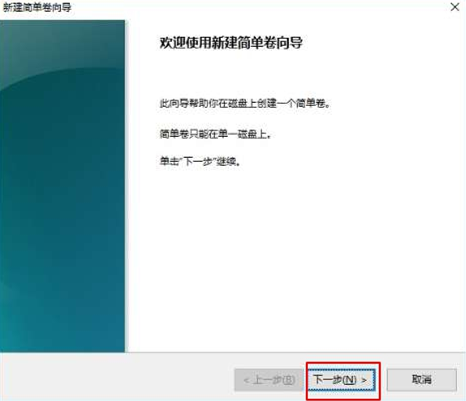
直到出现以下页面,最后点击“完成”即可。
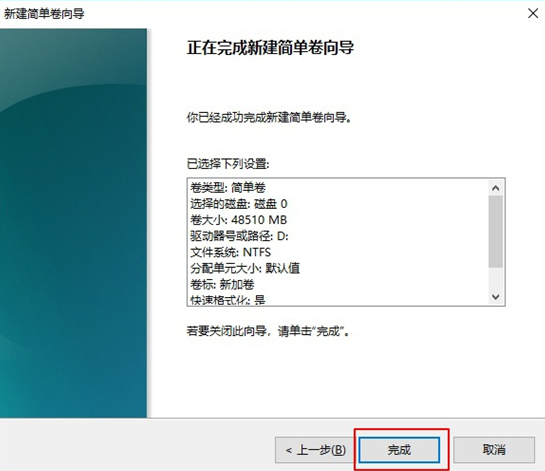
6.此时我们再次查看电脑,就会发现电脑多出了新加卷“D盘”,本地硬盘分区到此已经分区结束。
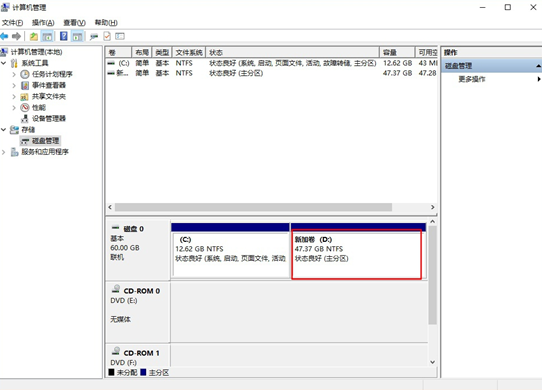
以上就是本次小编为大家带来的电脑如何给硬盘分区的详细教程,大家如果磁盘空间不足的话也可以按照以上的步骤将磁盘进行分区,增大系统空间。