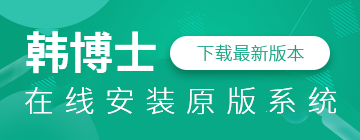U盘重装是当前主流的重装系统方式,而win7系统是目前主流的操作系统。因此使用U盘来重装win7系统,也是大多数用户重装系统的首选。想要使用U盘重装win7系统,首先就需要制作U盘启动盘,然后进入PE系统进行重装。那么下面就让小编为大家带来韩博士电脑重装系统win7教程。
重装须知
如果是为新电脑或无法进入系统的电脑重装系统,需要在其他正常电脑上制作U盘
制作启动U盘,应当准备4G以上的U盘,保证U盘的正常使用。
U盘启动盘的制作
先在韩博士官网下载韩博士装机大师并打开,切换到U盘启动界面可以看到本软件的主要功能包括U盘模式/ISO模式/本地模式,一般我们以U盘模式就好。
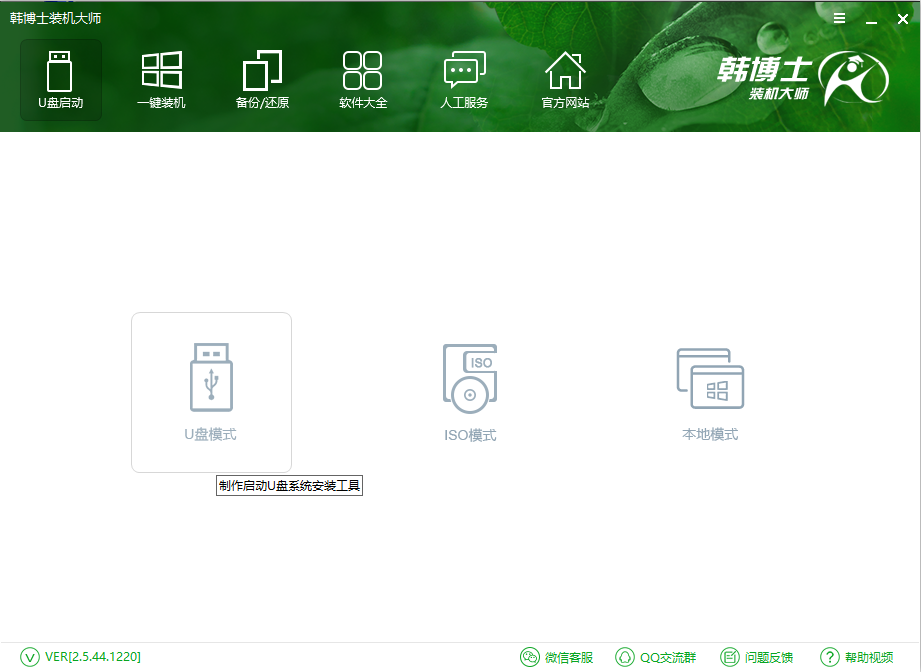
点击U盘模式插入U盘后设备选择框则读取到你的U盘设备,通过品牌名称以及容量大小可以辨别,如有多个usb存储设备,勾选U盘前面的复选框选择,避免选错造成数据的丢失。选定后,出现PE版本选择界面,这里选择高级版,高级版PE可以联网更加的方便。
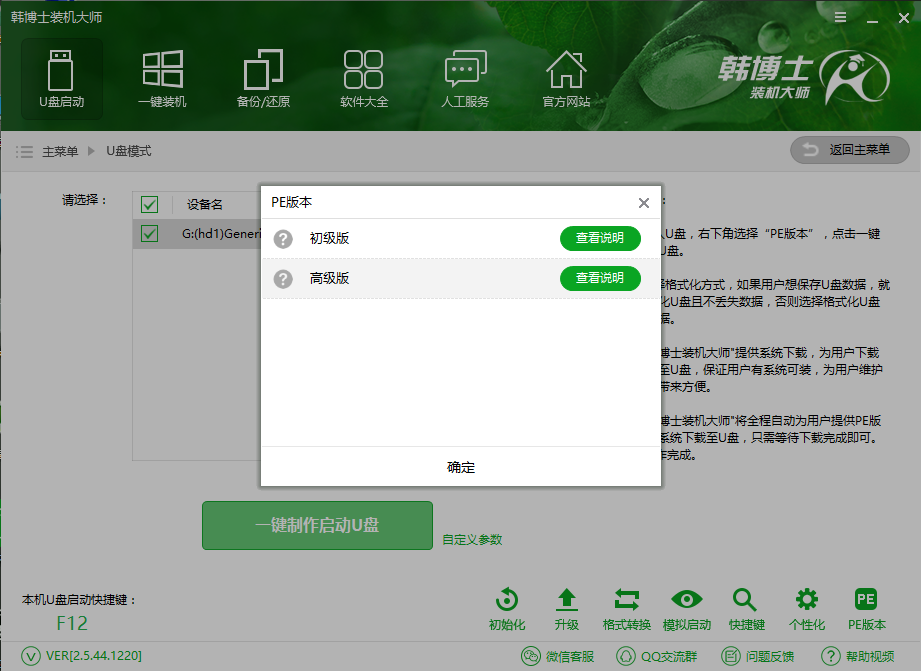
之后选择“BIOS/UEFI双启动”其中“兼容UEFI启动”是针对gpt格式主引导的板子,常见于自带的win8/win10系统尤其以笔记本居多,这里为了保证U盘启动的成功,推荐大家选择制作双启动。
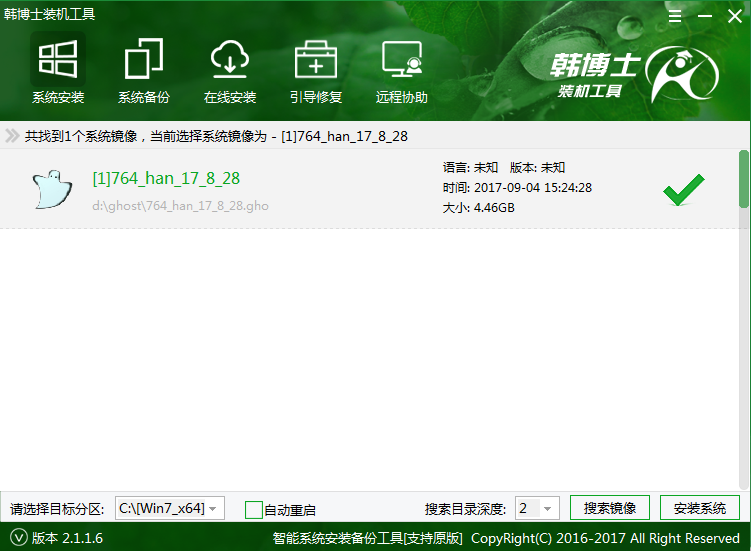
选择是否下载系统,如果你没有下载系统镜像可以勾选自己要装的系统点击下载系统且制作U盘,这里我们要重装win7,所以选择win7系统。已经下载了系统的话点击取消下载且制作U盘,然后制作完成后将系统放到U盘里面。
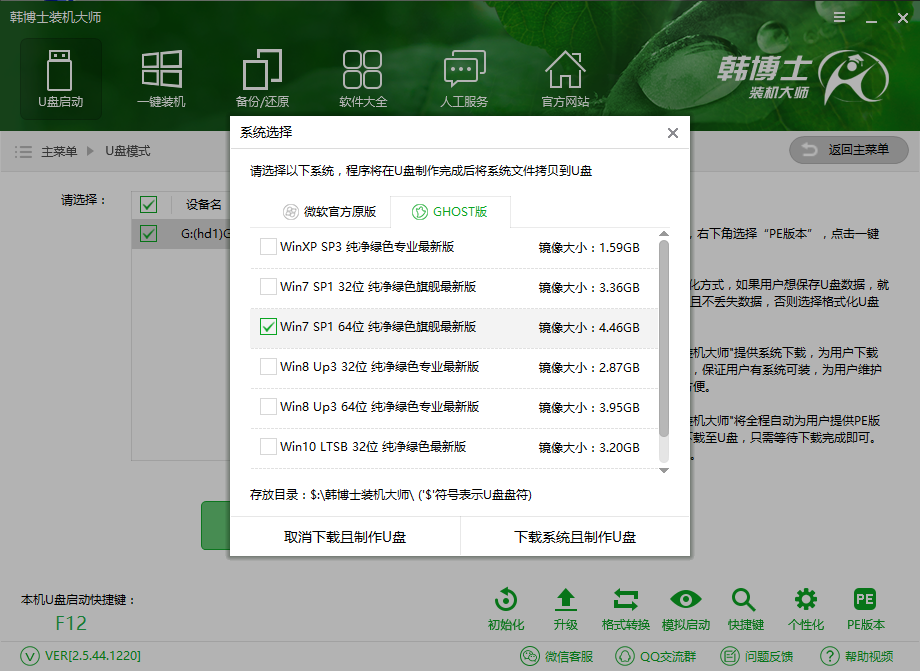
韩博士会下载PE镜像和系统文件,然后将PE写入到U盘,将系统文件拷贝到U盘内。不用我们手动操作,最终制作完成。
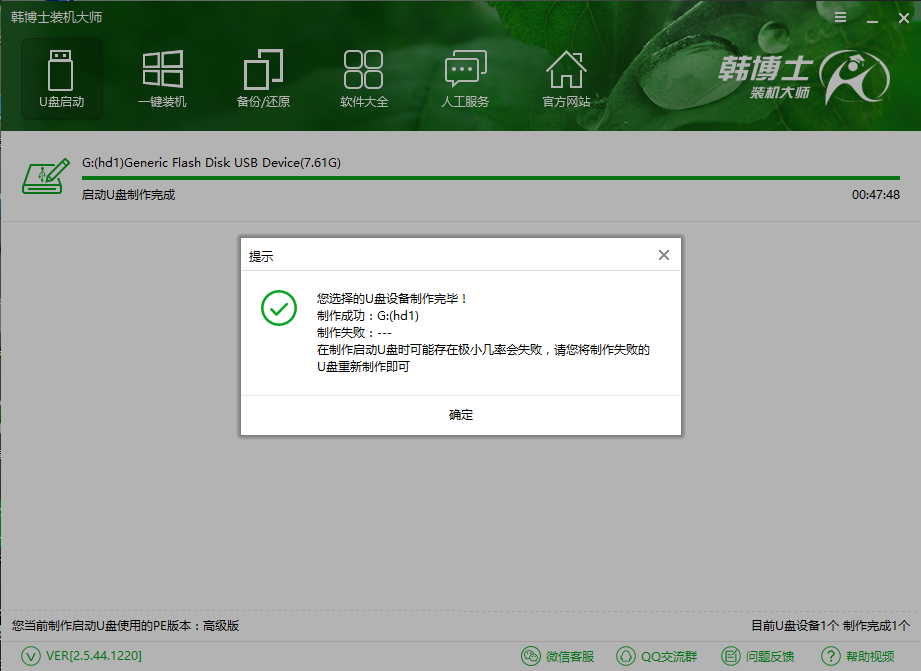
U盘重装步骤:
首先可以通过韩博士软件上的“快捷键”查询找到相应主板的bios启动热键,然后重启电脑,在开机画面出现时按快捷键调出启动菜单设置usb设备为第一启动顺序。设置BIOS启动,可以参考:http://www.hanboshi.com/articles/367.html
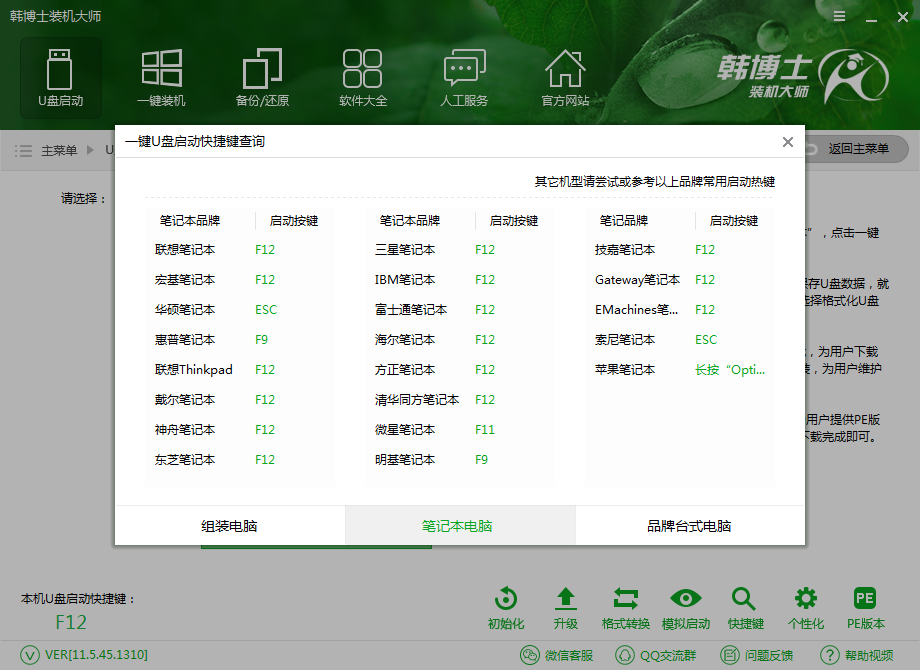
成功进入U盘启动后会出现U盘选择界面,一般现在大家的电脑都是比较新一点的主板,选择第二项WindowsPE/RamOS(新机型)即可,而如果是老电脑则需要选择Windows2003PE(旧机型)。
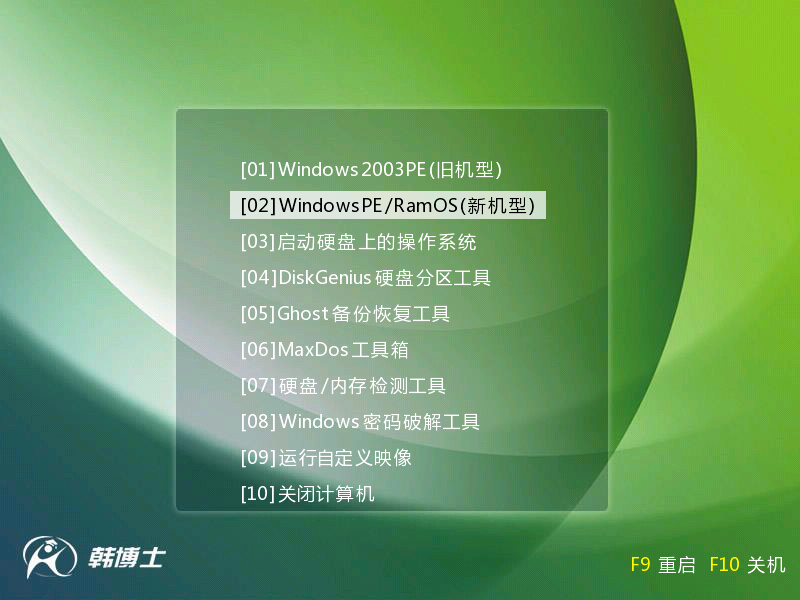
进入到韩博士系统pe桌面后,会自动打开韩博士装机工具并检测到U盘里面的系统镜像,选择系统目标安装盘符(一般都是C盘)以及勾选系统镜像文件,点击右下角的安装系统即可。
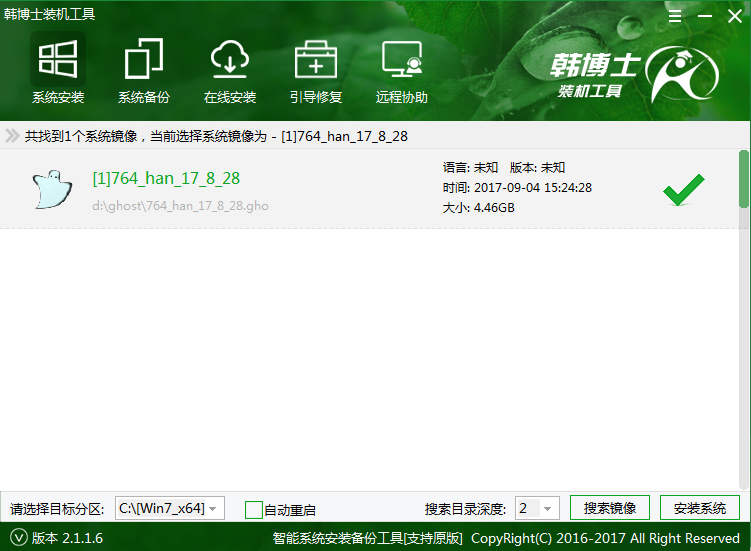
接下来电脑会自动重启,并进入常规的系统部署包括系统安装/驱动安装/系统激活等准备,完了之后则成功安装好系统了。
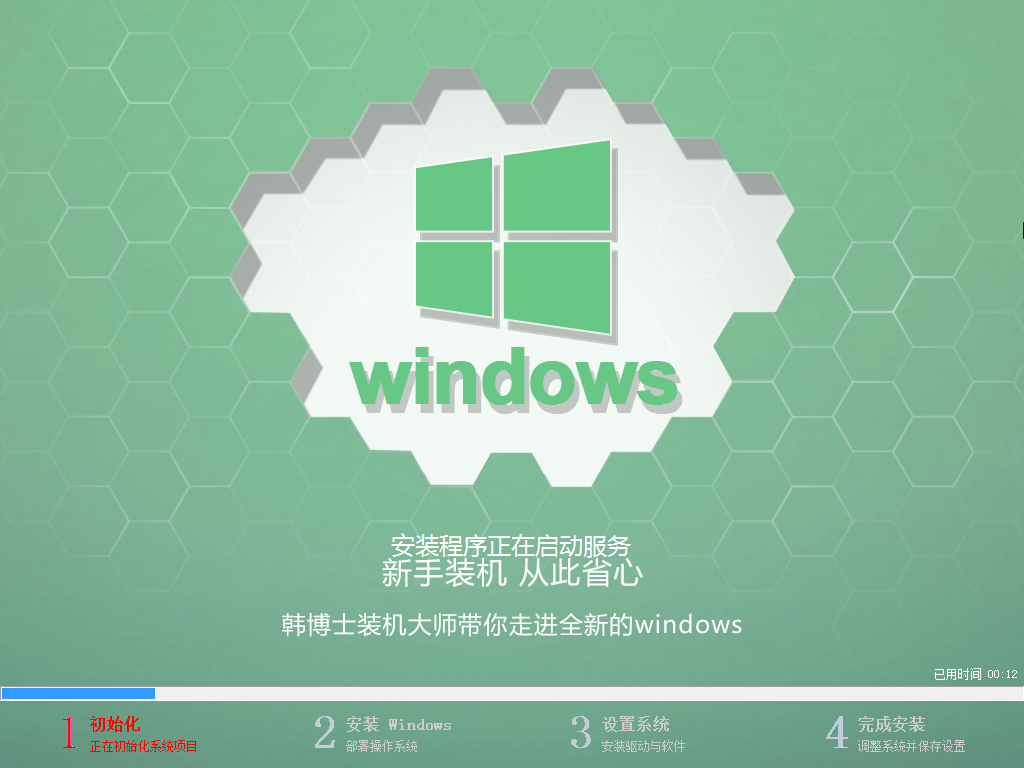
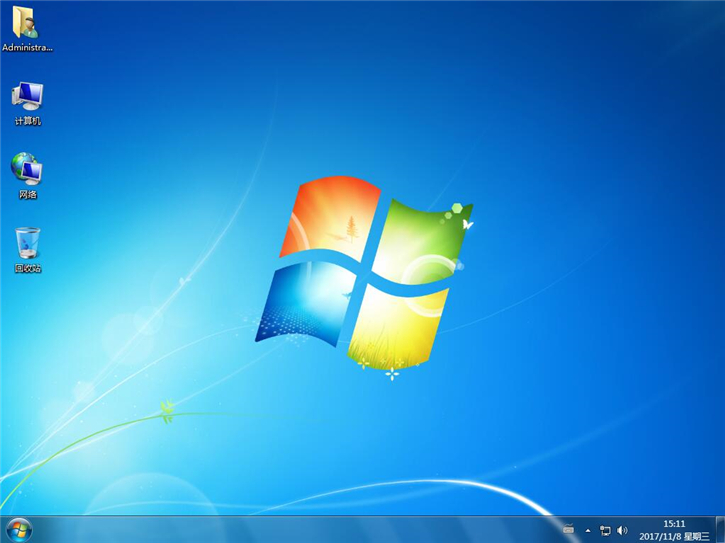
以上就是小编为大家带来的韩博士电脑重装系统win7教程。通过韩博士制作的启动U盘,就可以简单快捷的重装系统。此外韩博士U盘内还有许多装机软件,可以日常维护电脑使用。