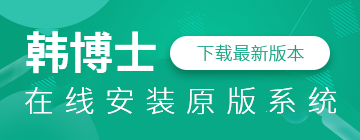嗨,亲爱的朋友们!你是否在使用Windows 7的过程中遇到了系统崩溃或运行缓慢等问题,或者你想重新安装一个干净的系统?别担心,我们可以通过重新安装win7来解决这些问题!当然啦,有时候需要用到u盘来重装!大家都很想知道,u盘重装win7系统教程!那么下面我将向大家介绍一些关于如何在u盘上制作Windows 7安装盘并进行系统重装的详细步骤。让我们开始吧!
u盘重装win7系统教程:
准备工作:
1.准备好一个至少8G的U盘
2.下载韩博士u盘版一键重装系统软件到桌面
注意事项:
1.制作韩博士U盘启动盘前,必须先关闭第三方杀毒软件及防火墙。
2.重要文件记住提前备份,以免文件在U盘启动过程中被格式化。
一、韩博士U盘启动盘制作方法
1.双击打开U盘版韩博士一键重装系统软件,点击左上角的“U盘启动”。
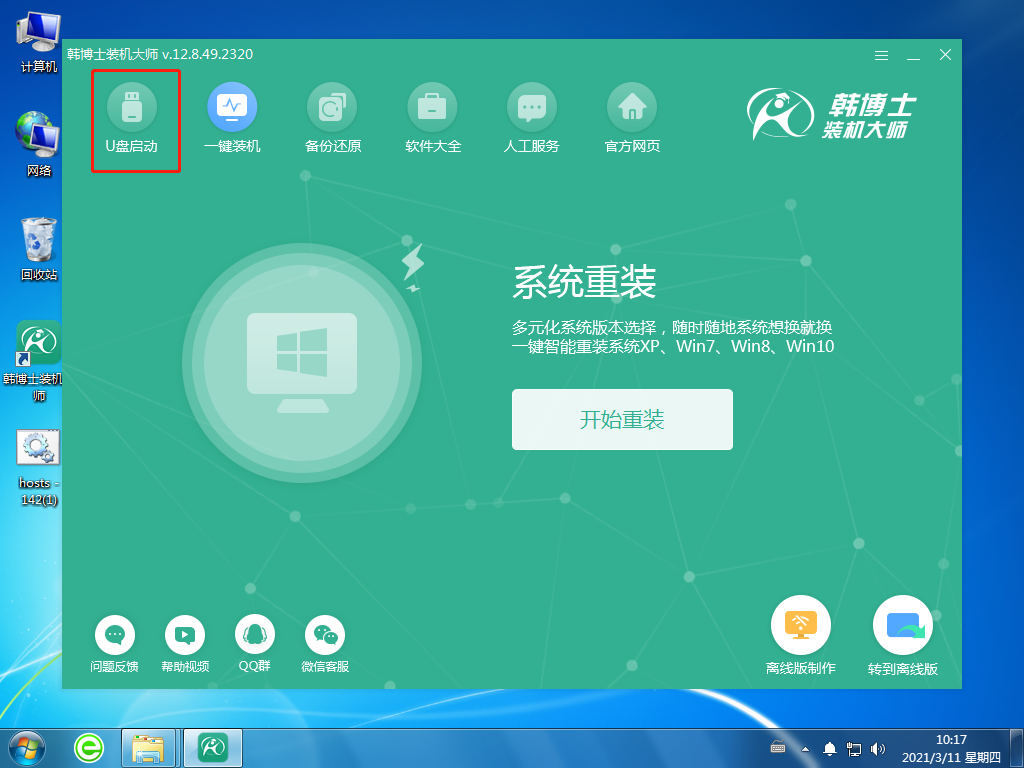
2.进入界面后,点击“+”,选择所需要的win7系统。
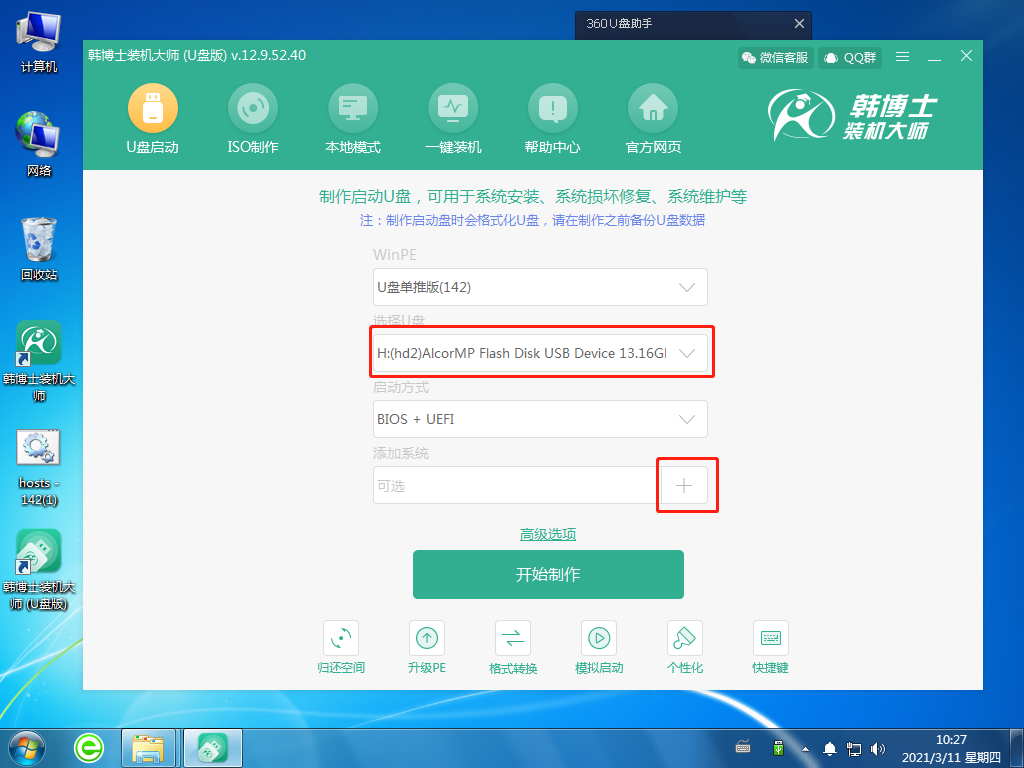
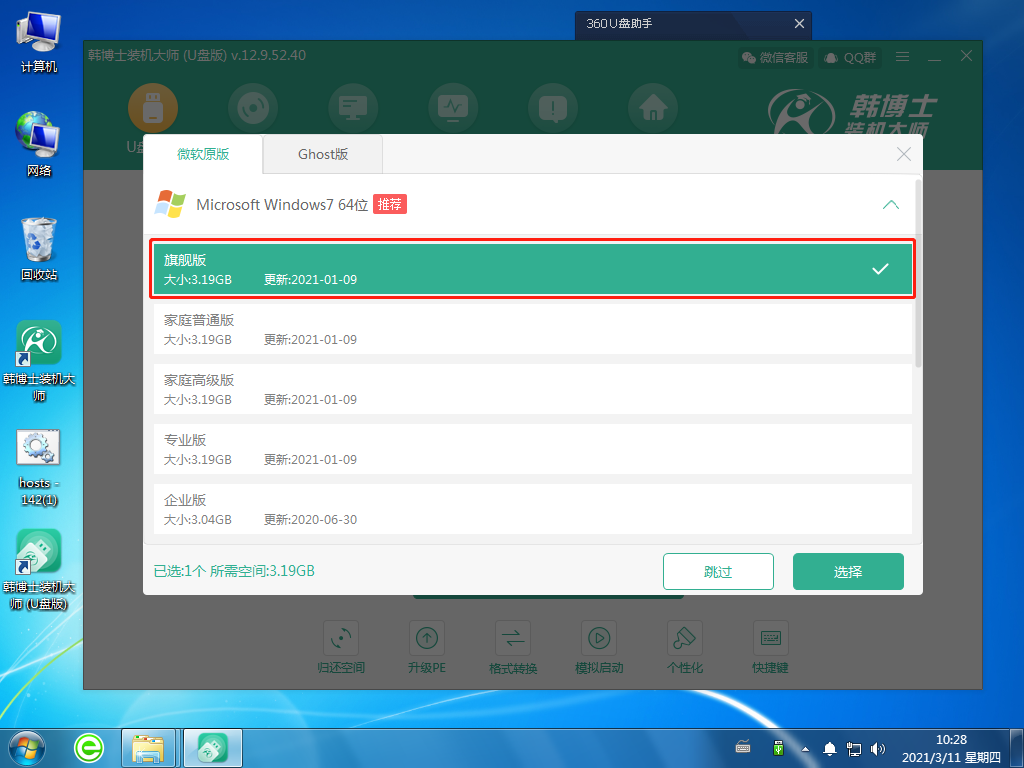
3.选好后,点击“开始制作”,这时候系统会出现U盘格式化提醒,如果文件已提前备份,继续点击“确定”。
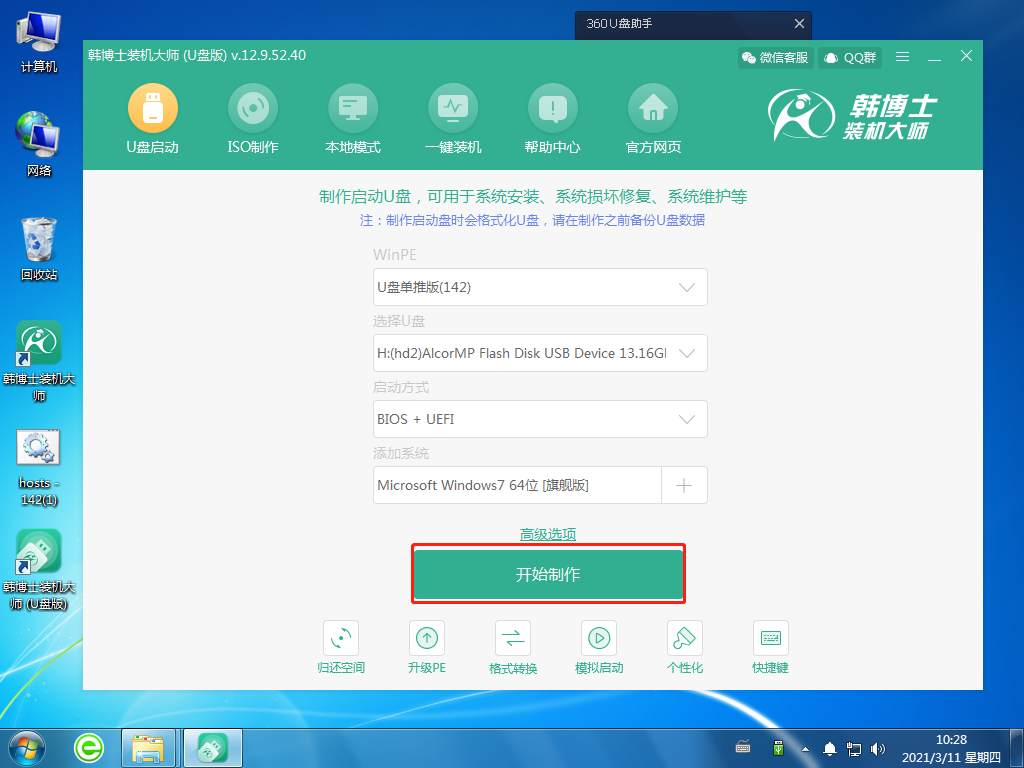
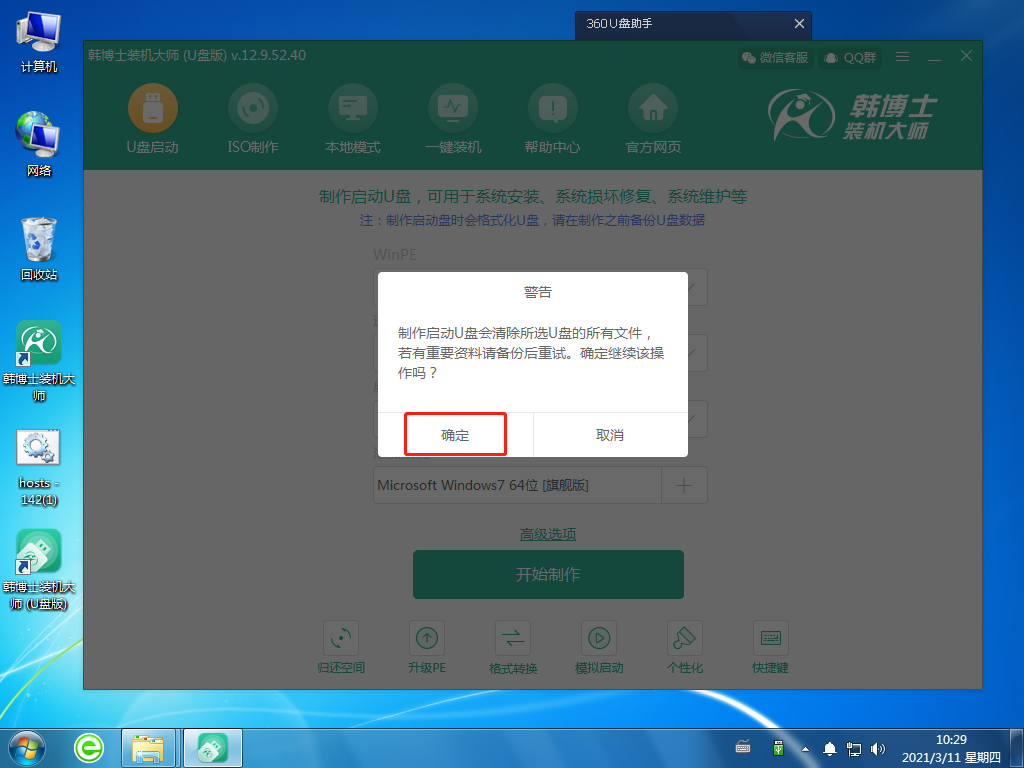
4.系统开始下载相关文件,并制作U盘启动盘。这个过程可能需要一定的时间,耐心等待下载完成即可。
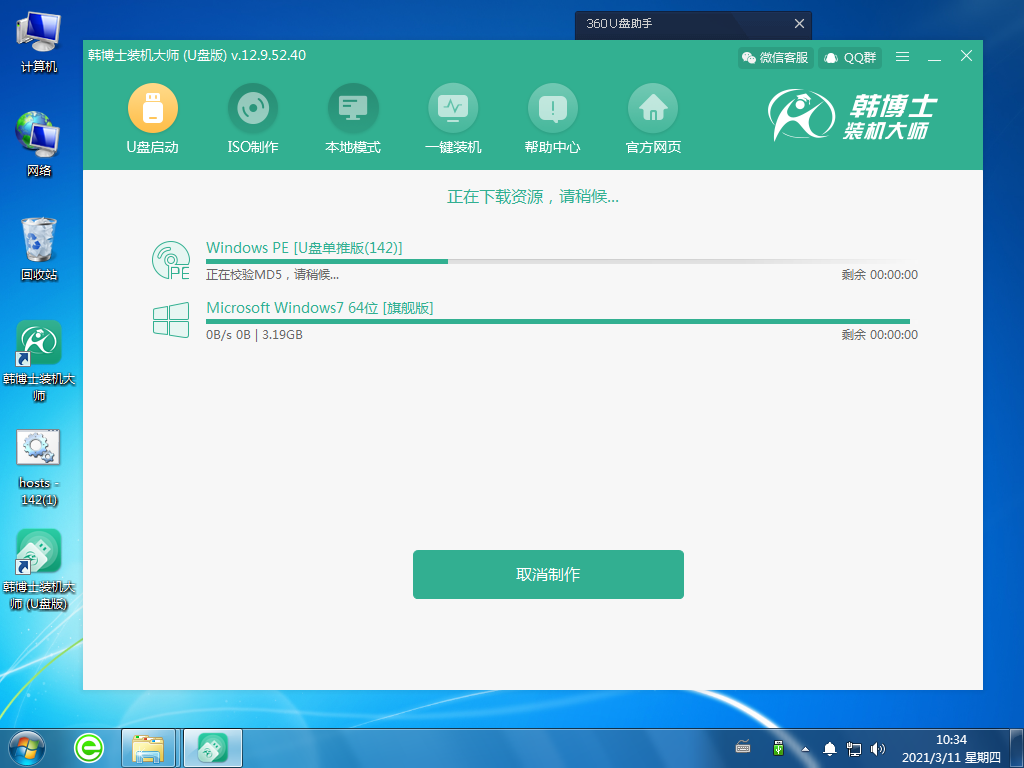
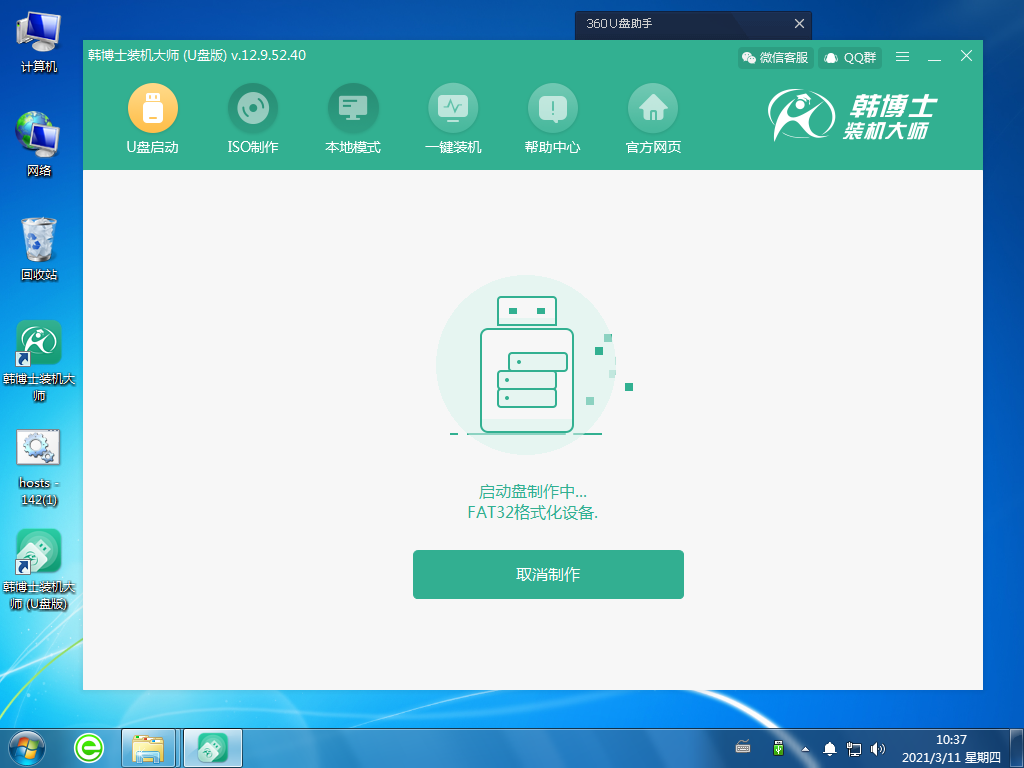
5.电脑提示“启动制作完成”,接着还显示了本机的启动快捷键,需要把这个键牢牢记住。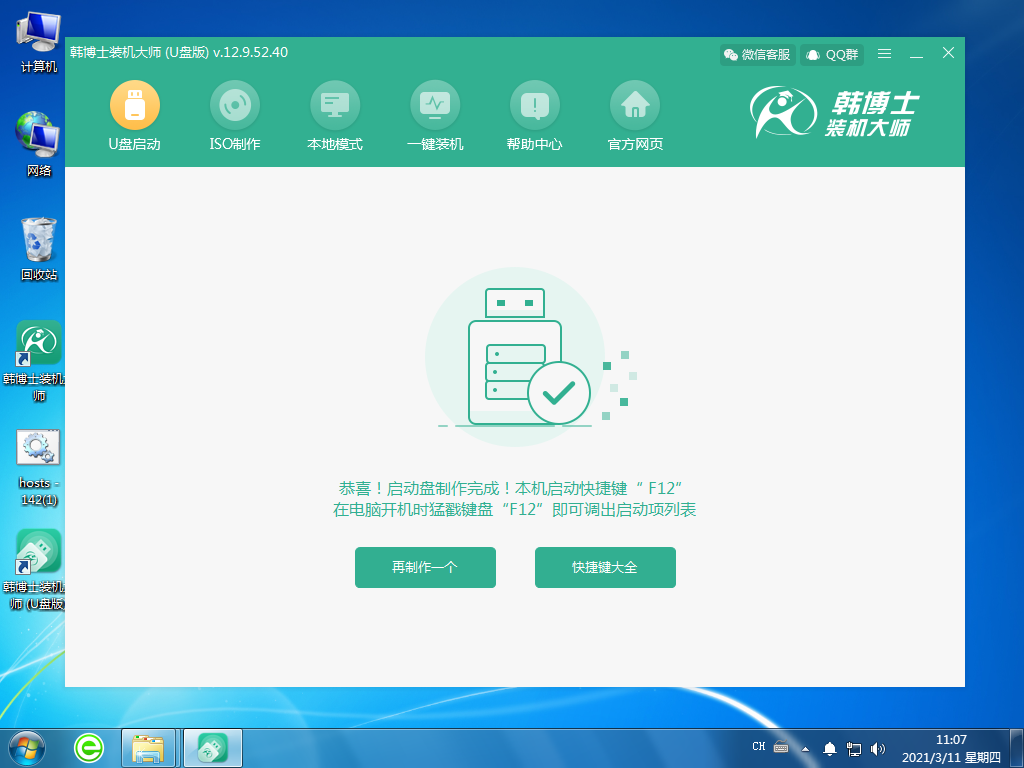
6.U盘启动盘制作完成,出现启动预览的选择项,需要先点击“BIOS模式启动”,然后再点击“启动预览”。
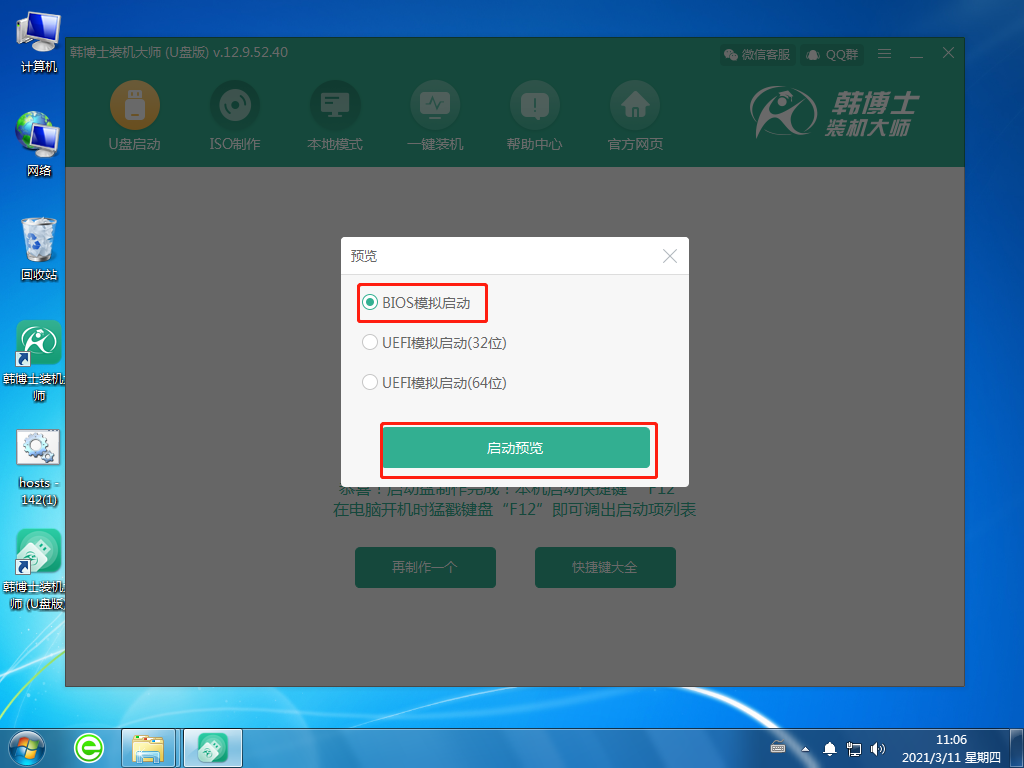
7.电脑开机一般默认自身硬盘启动系统,开机时一直按对应机型的U盘启动快捷键,选择对应USB设备即可U盘启动,可以参考如下图U盘启动快捷键图表。
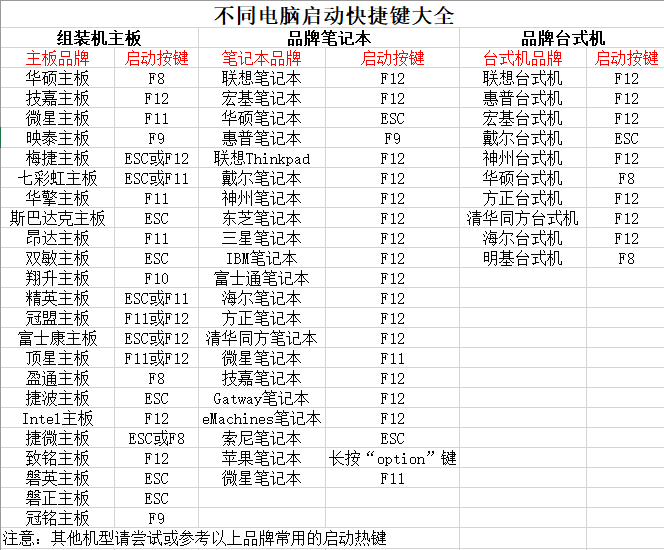
二、U盘启动盘重装系统步骤:
1.把U盘插入到需要重装win7系统的电脑里,重启或开机。开机后,我们要快速按下上面需要记住的那个启动快捷键,一直按。出现带有“USB”字样的选项,然后点击回车键进入,这样就设置为U盘启动了。

2.用键盘的↑”或“↓”选择第一个。
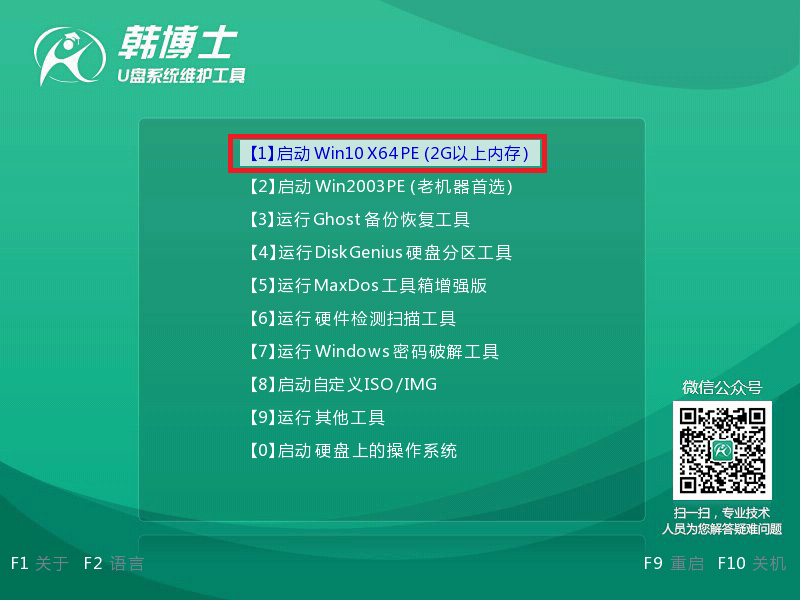
3.成功进入韩博士PE系统,在弹出的界面中找到需要的镜像文件,然后点击右侧 “安装”键。
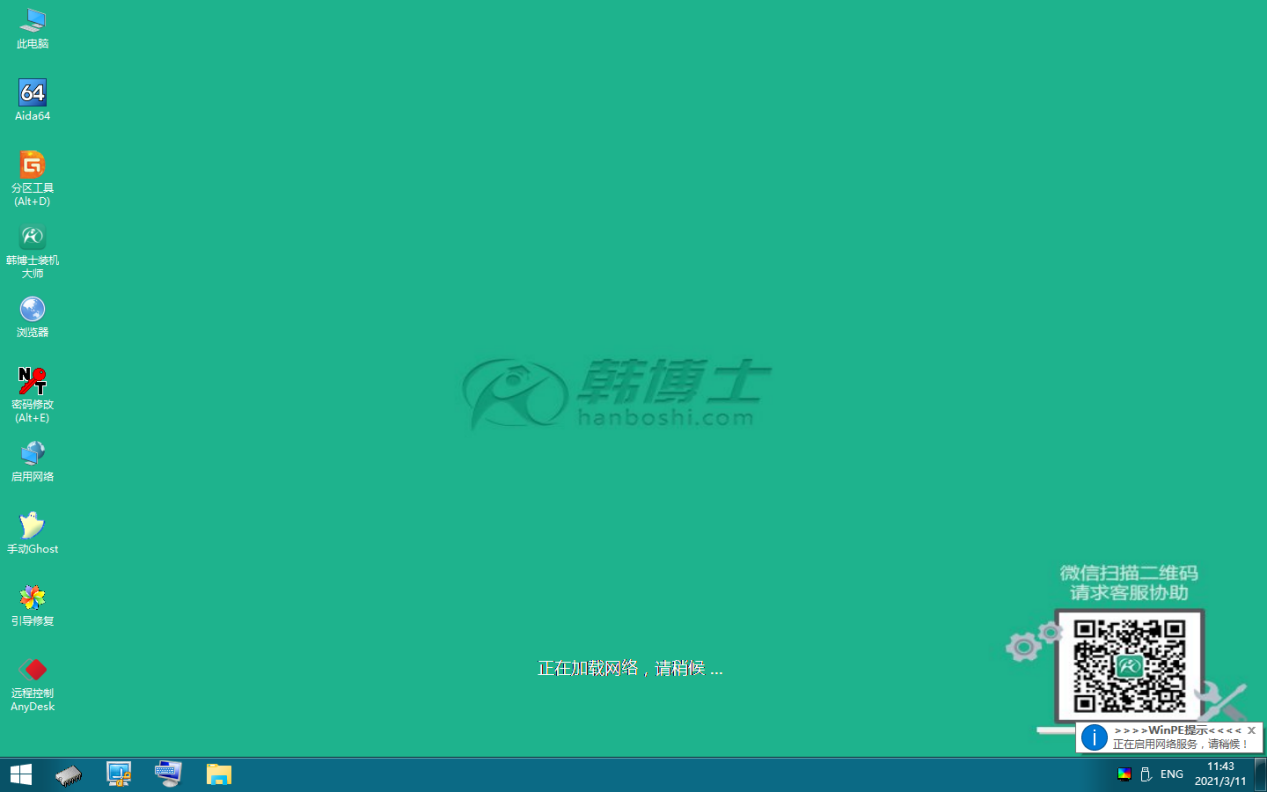
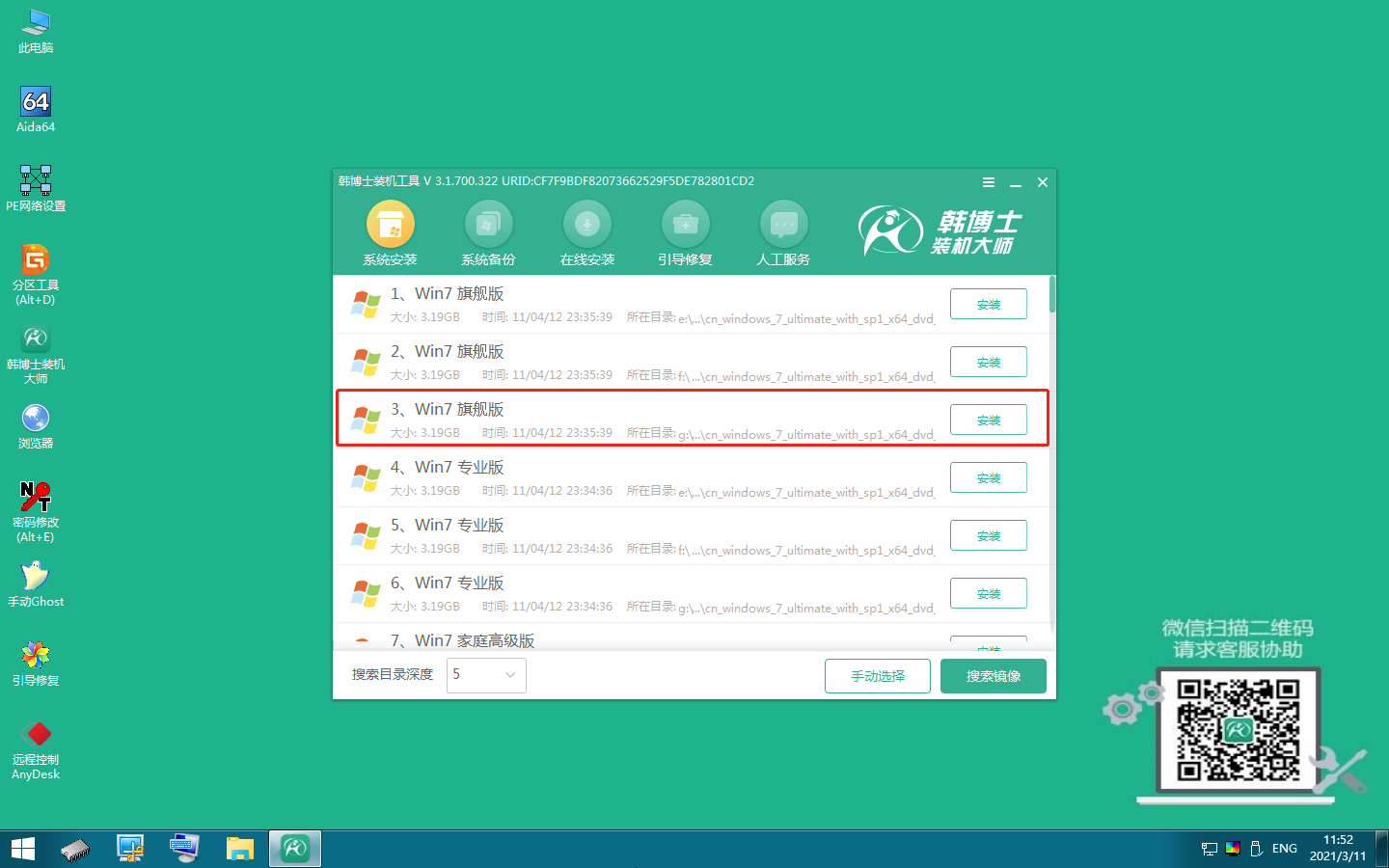
4.选择文件要安装在什么位置,勾选安装完自动重启,再点击“开始安装”。
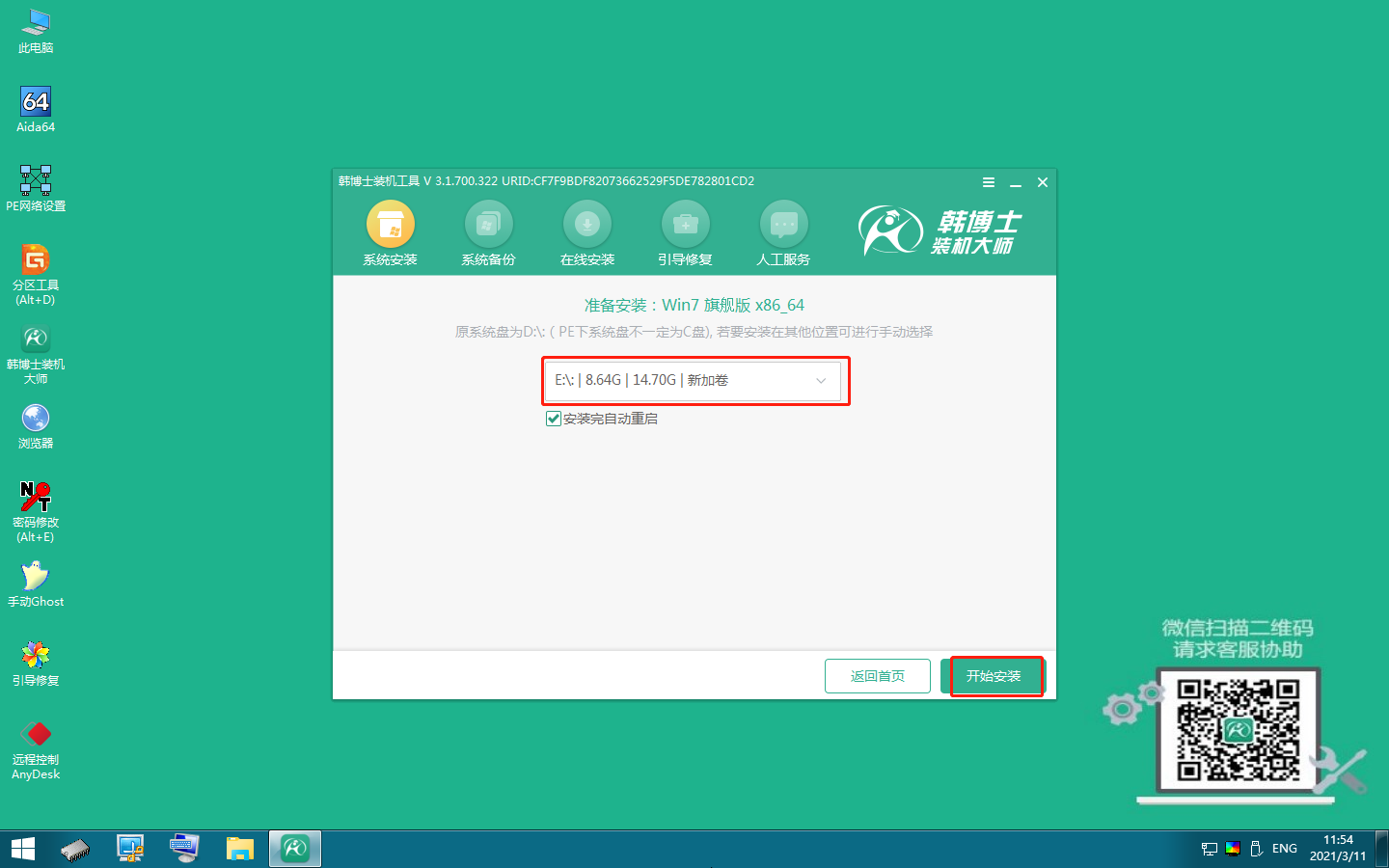
5.韩博士开始安装win7系统。
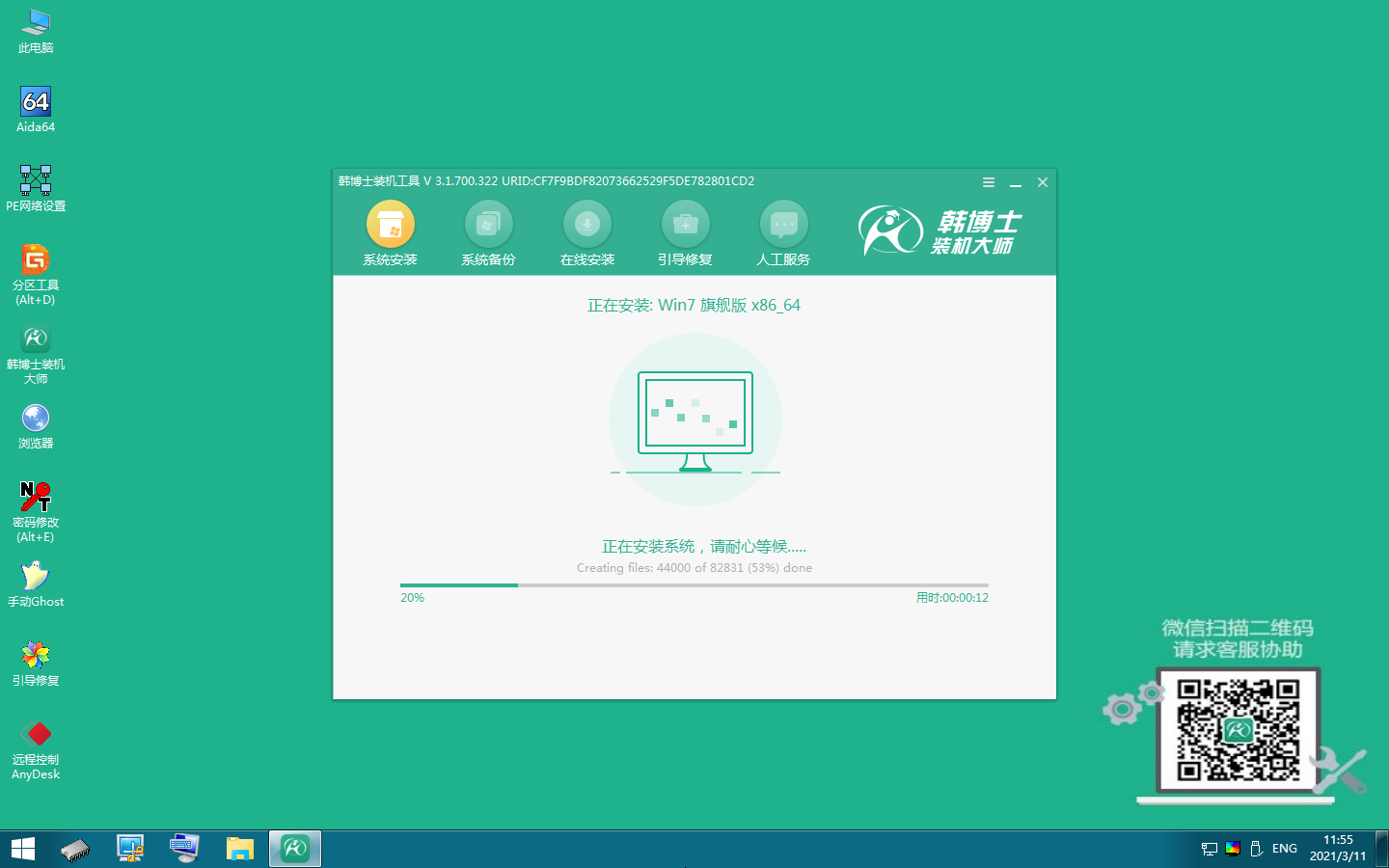
6.安装win7系统完成,需拔出U盘,点击“立即重启”。
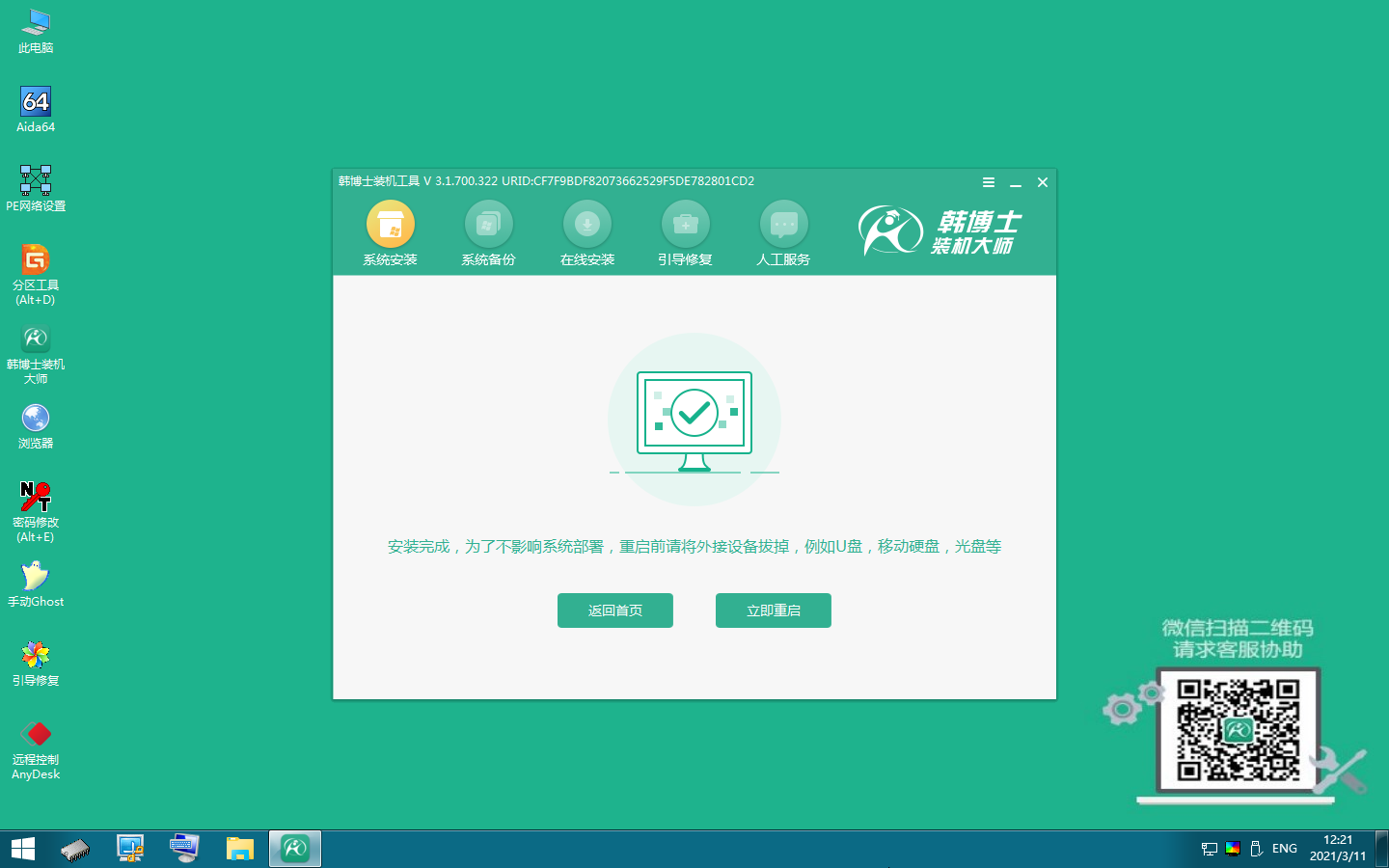
7.重启后进入以下界面,代表win7系统安装成功。

上述就是u盘重装win7系统教程的详细内容啦!恭喜恭喜,你的U盘Win7系统重装成功啦!现在你的电脑又可以变成“崭新”的了。不过在此之前,需要经过一番操作才能达到这个目标。韩博士u盘智能重装的方法,简单安全,相信经过你的努力和耐心,肯定可以让重装任务变得轻松愉快的。