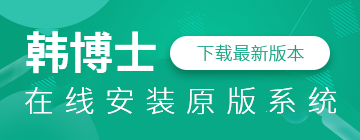小伙伴们用U盘重装系统之前,肯定是会提前制作好U盘启动盘。有了U盘启动盘,之后通过设置U盘启动才能进入韩博士PE桌面重装系统。那我们该如何制作启动U盘呢。下面小编就来告诉你如何制作win8系统的启动U盘,请不会制作的小伙伴们一起来学习一下。
温馨小提示:在打开韩博士软件之前,一定要记得提前关闭所有的杀毒软件,避免重装系统失败。
准备工作
①从韩博士装机大师官方网站上(https://www.hanboshi.com/)下载韩博士装机大师软件。
② 建议使用一个内存为8G以上的U盘,以便于存储系统镜像文件等。
③ 一台正常联网的电脑下载系统文件。
具体步骤
1. 将准备好的U盘插入电脑的usb接口,打开韩博士软件后,在菜单栏上选择“u盘启动”模块。
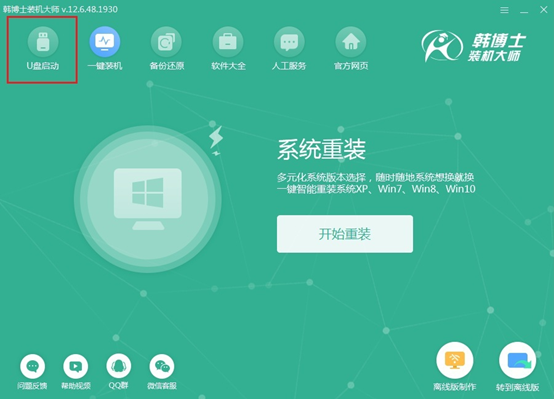
2. 此时电脑会自动跳转到U盘版的装机大师界面。点击其中的“+”选择需要重装的系统文件。
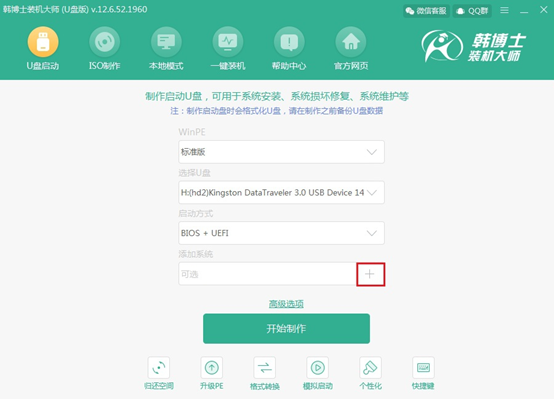
3. 选择系统下载。韩博士为我们准备了微软原版不同的windows系统文件,从XP系统到win10系统应有尽有。这时候我们可以根据自己需要进行选择,小编这里选择win8系统。最后点击“选择”。
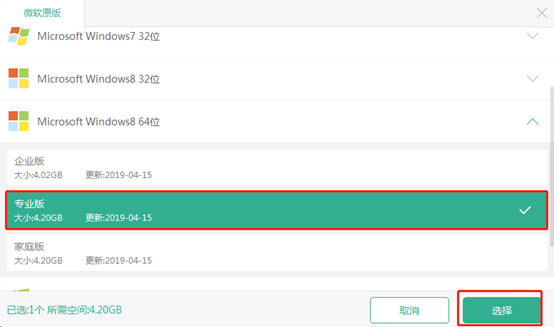
选择完系统文件之后,重新回到主界面。点击“开始制作”。
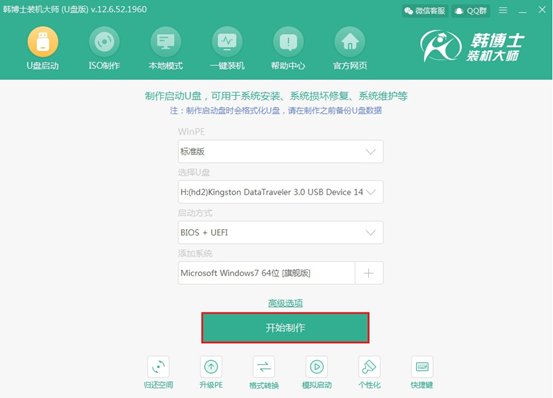
4.弹出提示窗口。在制作启动盘的过程中,电脑会格式化U盘上的所有数据文件,所以如果有重要的文件必须要提前进行备份,以防数据丢失。最后点击“确定”。
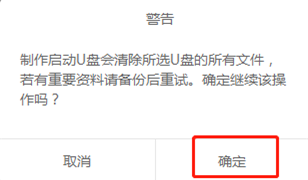
5.韩博士开始下载系统文件。这个过程无需手动操作,只需要等待一小段时间即可。各位小伙伴可以自行离开,但是不能够进行断电或者强制关机等操作,以免重装失败。
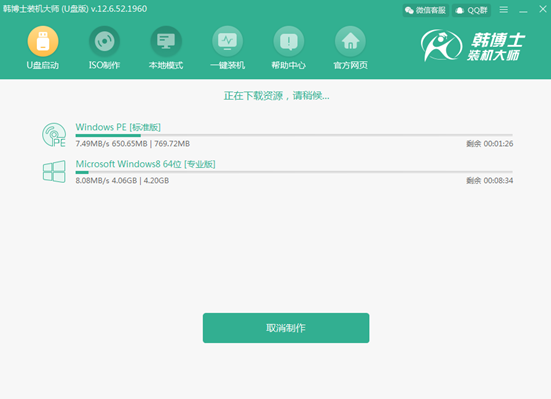
6.文件下载完成后,韩博士开始制作U盘启动盘。同样这个过程也无需手动操作。
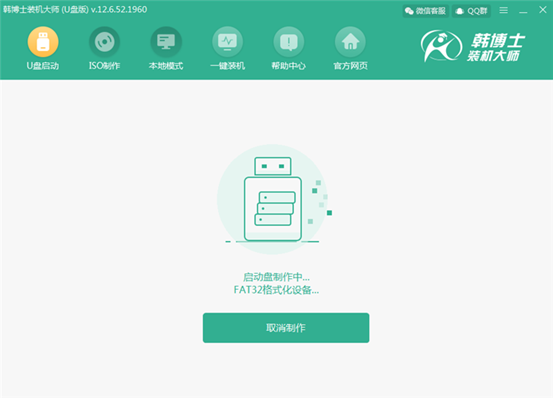
启动盘成功制作之后,韩博士会弹出一个预览窗口,通过点击“启动预览”我们可以测试U盘启动盘是否成功制作。
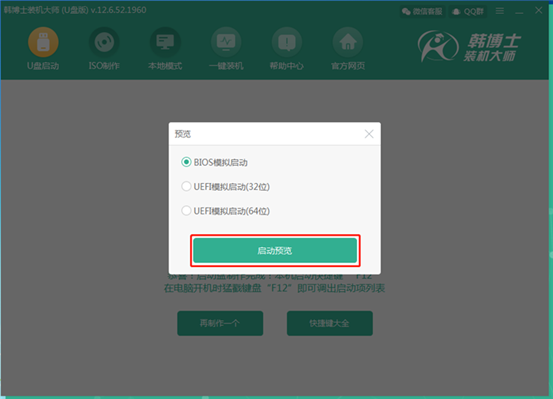
7.如果出现以下界面,证明U盘启动盘已经成功制作,各位小伙伴就不必要惊慌啦。
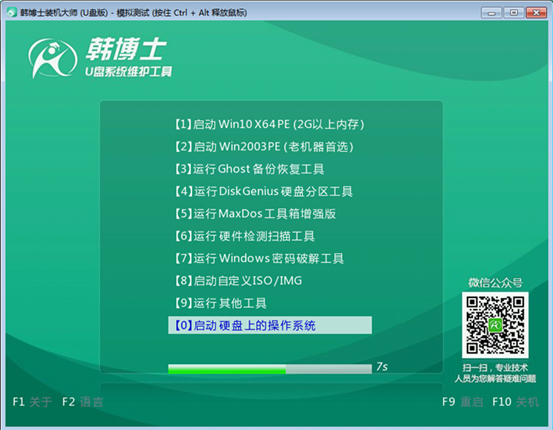
8.经过模拟测试后,韩博士会弹出一个提示界面,告诉我们电脑的启动快捷键为“F12”,在开机界面出现时通过按下启动快捷键可以设置U盘为第一启动项,进入PE桌面重装系统。
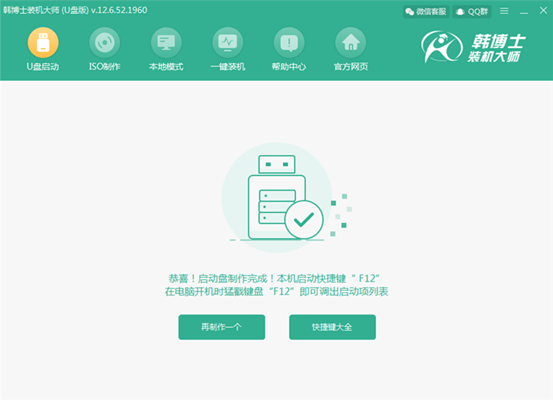
以上就是本次小编为大家带来的韩博士制作win8系统启动盘的图文教程了,大家如果有需要的话可以收藏哦。