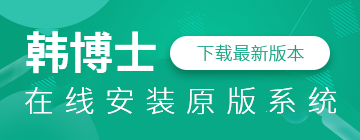新固态硬盘怎么装win10系统?
经常使用电脑的人肯定都会知道,固态硬盘的读写速度远远超过机械硬盘。如果你的系统安装在固态硬盘上,那么,操作系统的加载速度会更快。不需要等待太久,电脑几乎可以立即进入操作系统,这就是固态硬盘的魅力所在!而且,固态硬盘也不会那么容易受到撞击的影响。那么接下来,我们就来看看新固态硬盘装win10的具体方法吧!

一、重装系统下载工具
下载免费专业的一键重装系统软件(点击红字下载)
二、装win10系统之前,有几个重要的注意事项需要牢记:
1. 备份重要数据:重装前,务必备份你电脑中的重要数据。安装系统时可能需要格式化硬盘,这样会导致数据丢失。因此,提前备份数据,可以保证你的重要文件不会丢失。
2. 关闭防病毒软件:在安装 win10 过程中,最好将防病毒软件关闭。有时候,防病毒软件可能会干扰系统文件的修改过程,导致安装过程中出现问题。关闭防病毒软件可以避免这种情况的发生。
3. 确保电量充足:安装系统需要一定的时间,而且可能需要重启电脑多次。如果是台式机,建议连接到稳定的电源,以免在安装过程中因为电量不足而导致中断。
一键重装win10系统教程
1. 打开桌面上的韩博士装机大师,再选择点击“开始重装。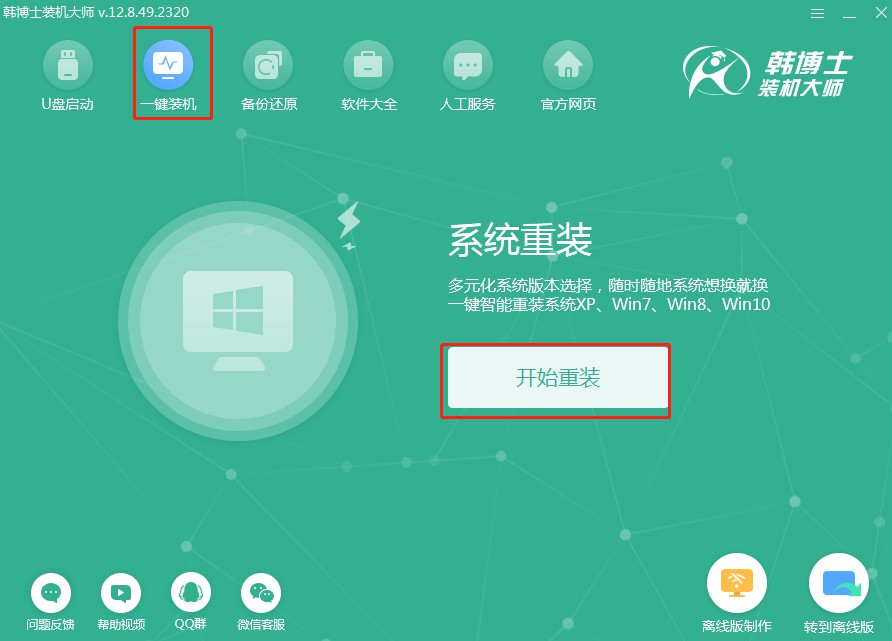
2. 系统进入“环境监测”,检测完成后,再点击“下一步”。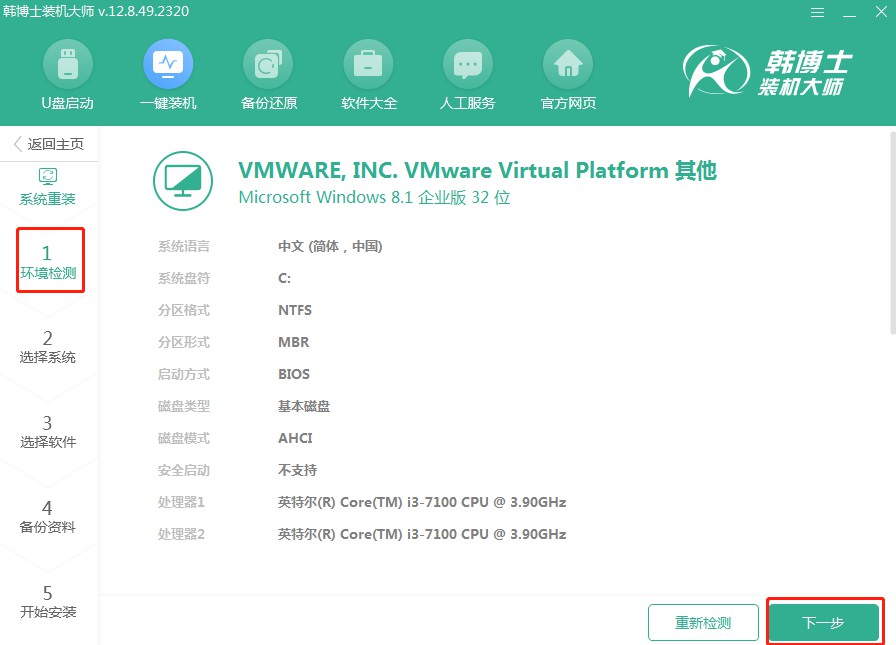
3. 选择合适的win10文件,然后下载并安装。

4. 系统文件开始下载,此过程无需手动操作,等待下载成功即可。
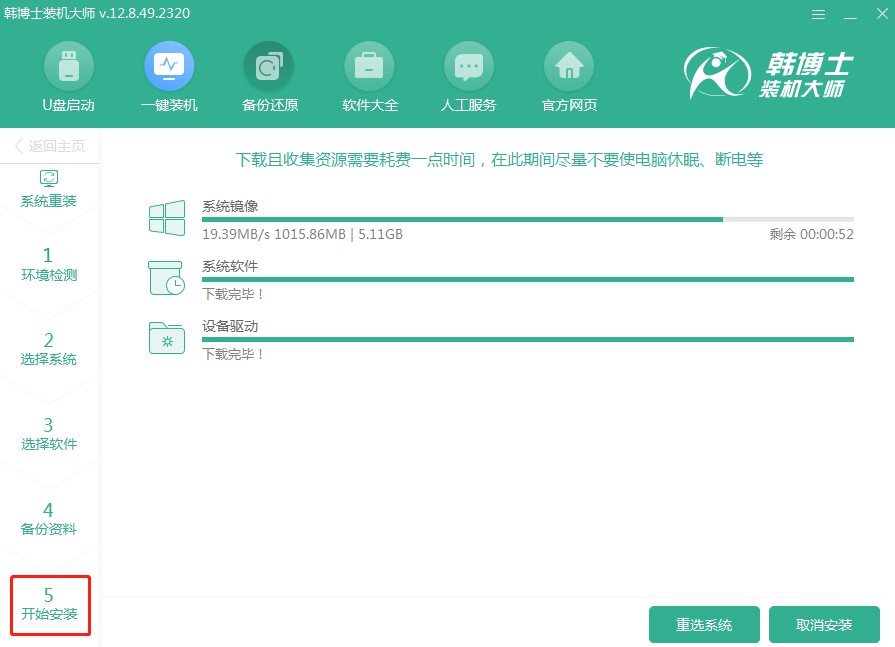
5. 系统进入部署安装环境,耐心等待部署完成,再点击“立即重启”。
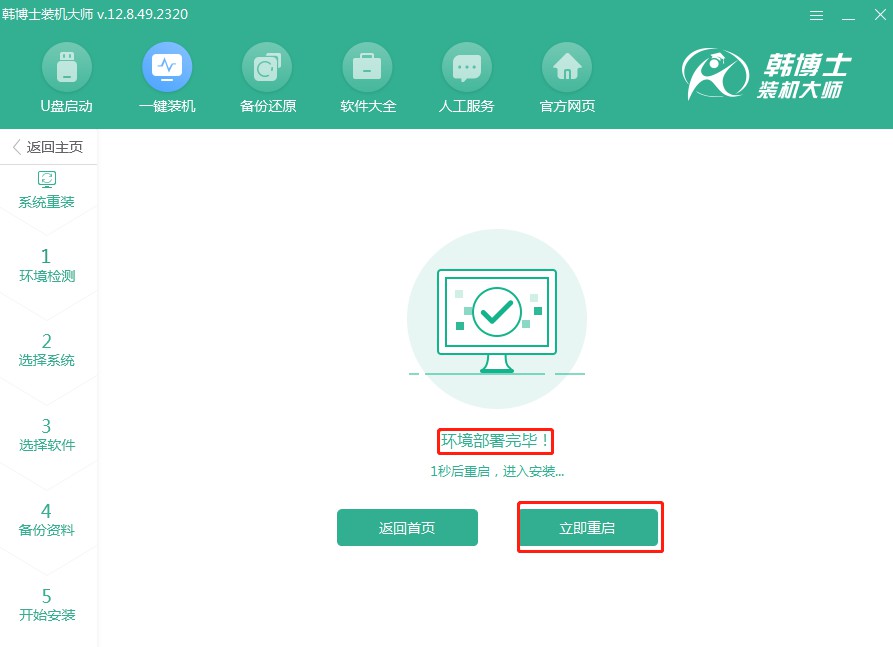
6. 选择第二项,并按回车键进入PE系统。
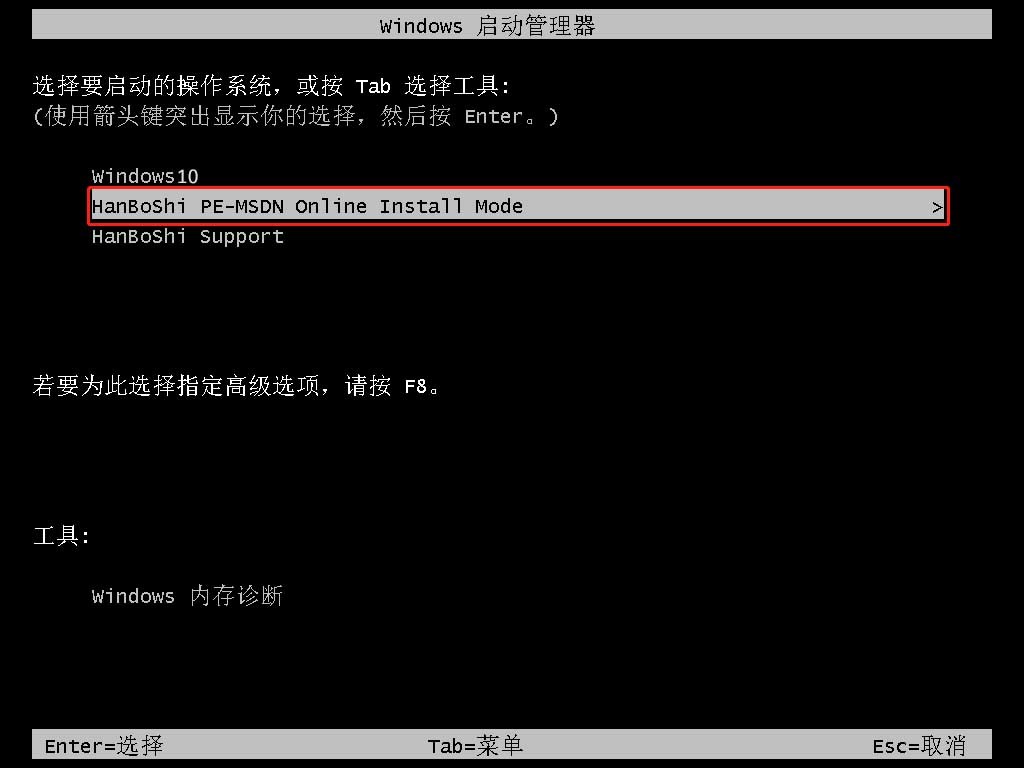
7. 进入PE界面,接着开始安装win10系统,这个过程同样无需手动操作,只需耐心等待安装完成后,再点击“立即重启”。
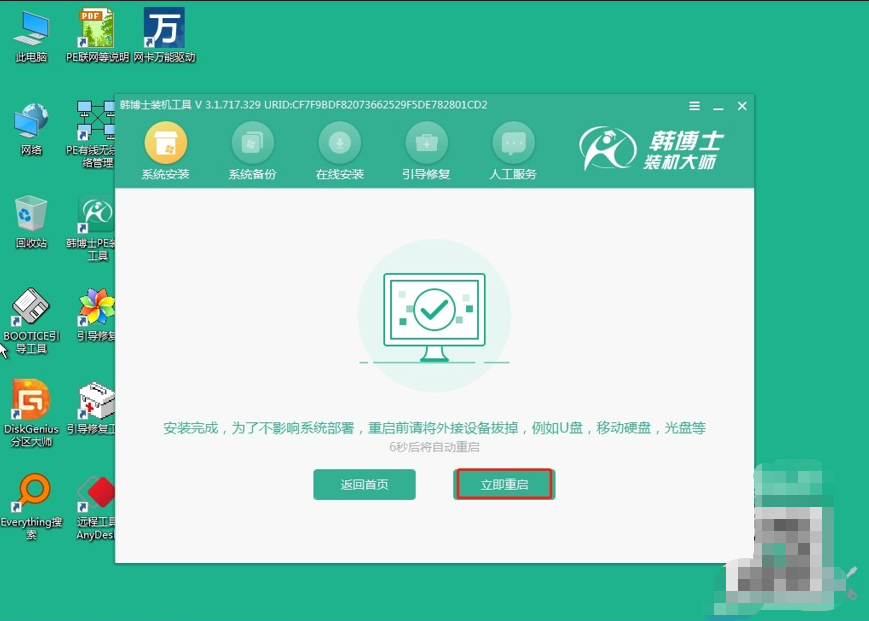
8. 重启后,电脑出现win10桌面,证明安装win10系统完毕。
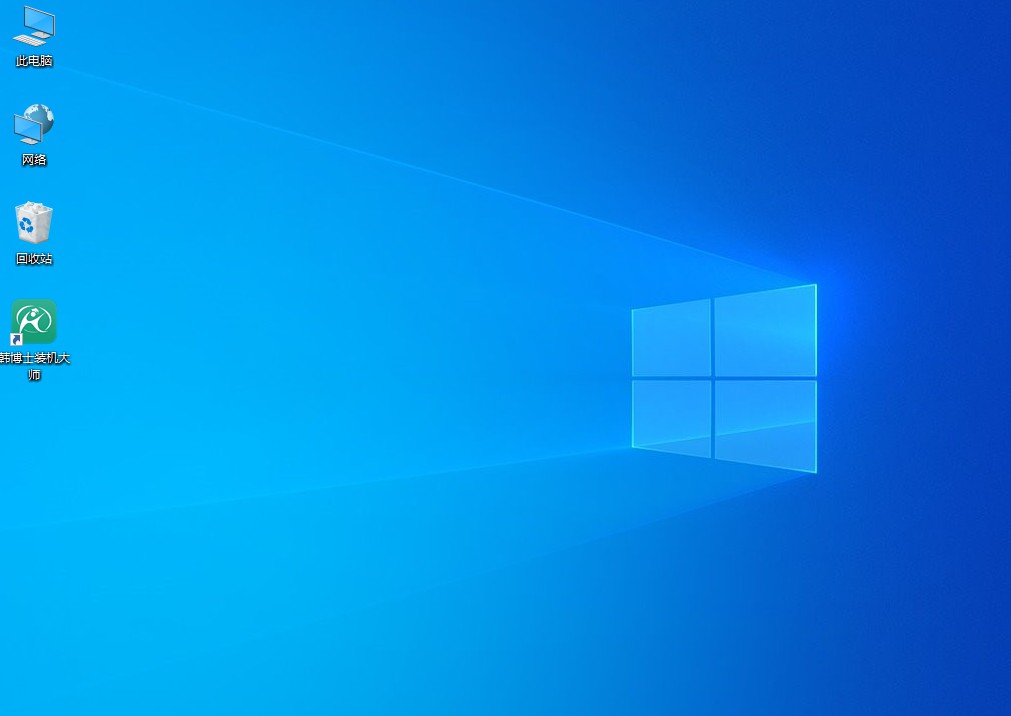
四、重装系统相关内容
如何把固态硬盘设置为系统盘
首先,确保你的电脑支持固态硬盘,并且已经将固态硬盘连接到主板上,可以通过SATA接口或者M.2接口连接。接下来,需要准备一个U盘。
接着,将U盘插入电脑,并重启电脑。在电脑重启的过程中,按下相应的按键进入BIOS设置界面,通常是按下Delete键、F2键或者F12键。在BIOS设置界面中,找到启动选项,并将启动顺序设置为首先从U盘启动。
保存设置并退出BIOS界面,电脑将会重新启动,并从U盘启动。接着,按照系统安装向导的提示,选择安装位置为固态硬盘,然后进行系统安装。在安装过程中,可以选择格式化固态硬盘,并进行分区设置。
安装完成后,重新启动电脑,进入系统。此时,固态硬盘就已经设置为系统盘了。
新固态硬盘如何装win10系统?将系统安装在新的固态硬盘上,好处多多,它不仅可以提供更快的启动速度,还有这更好的抗震性,噪音也没那么大。所以,如果你想要用固态硬盘重装win10的话,不妨参考以下上述的恢复方法哦,一定能帮到你顺利重装系统!