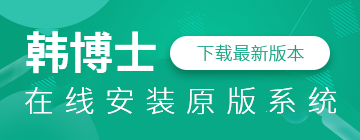win8 U盘pe怎么重装系统?也许你看到过网上很多教程可以用U盘重装win8系统,但实际上却不知道一个U盘pe该怎么进行重装。今天小编就为大家详细解答一下,如何用一个U盘重装win8系统,下面为详细的操作教程。
1、提前在官网搜索制作win8系统启动U盘教程,制作好对应启动U盘后查询电脑的启动热键。
2、将U盘插入电脑后重启/开机,出现开机界面时按下启动热键进入设置界面,直接使用方向键选择U盘选项后回车。

3、在弹出的韩博士界面中选择【1】选项回车进入。
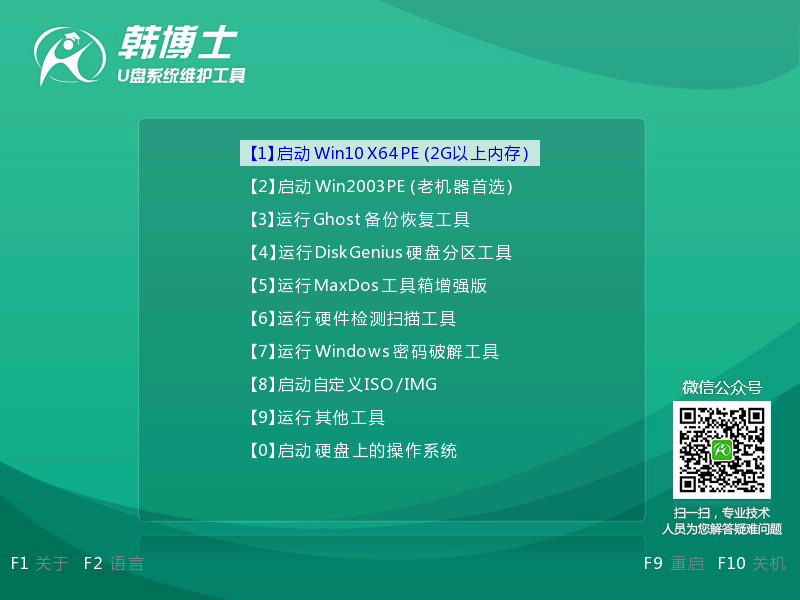
成功进入韩博士PE系统后,直接选择U盘的win8系统文件进行安装。
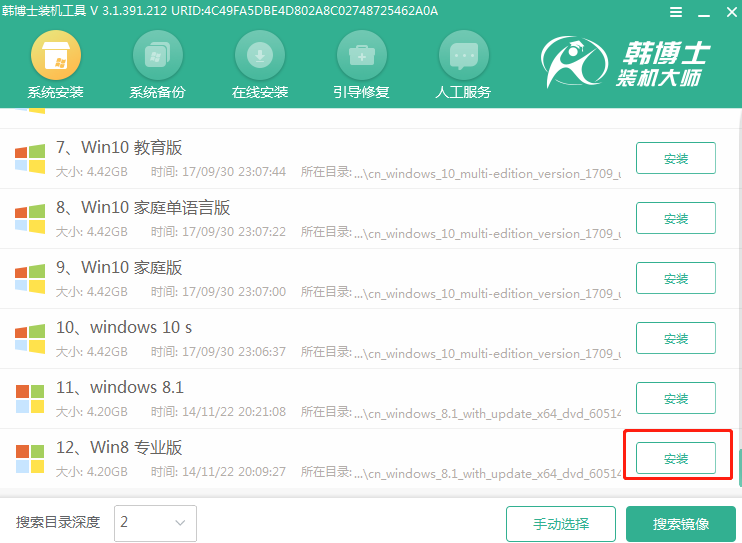
4、选择文件安装位置后“开始安装”系统。
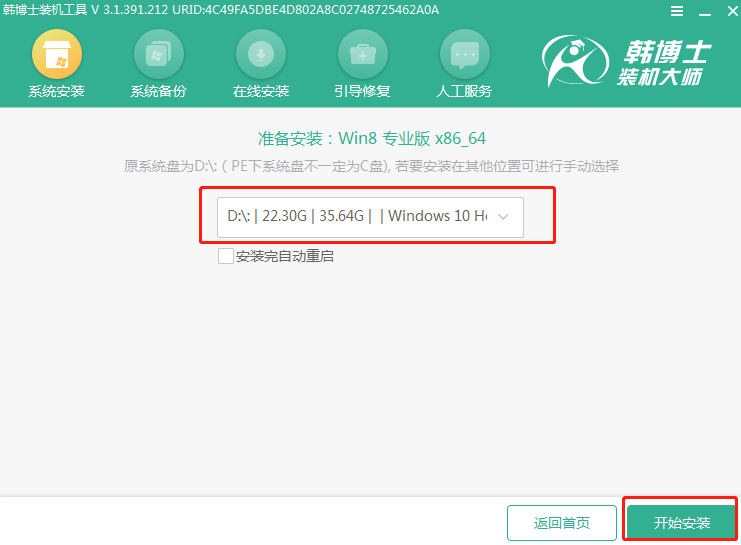
5、韩博士进入自动安装系统状态,全程无需手动操作。
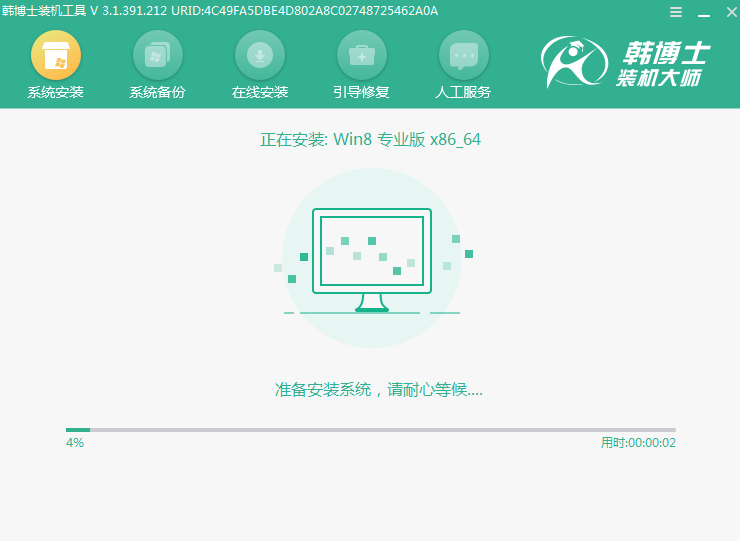
6、开始拔掉所有外接设备并重启电脑。经过多次重启部署安装,电脑会进入win8桌面,系统重装结束。
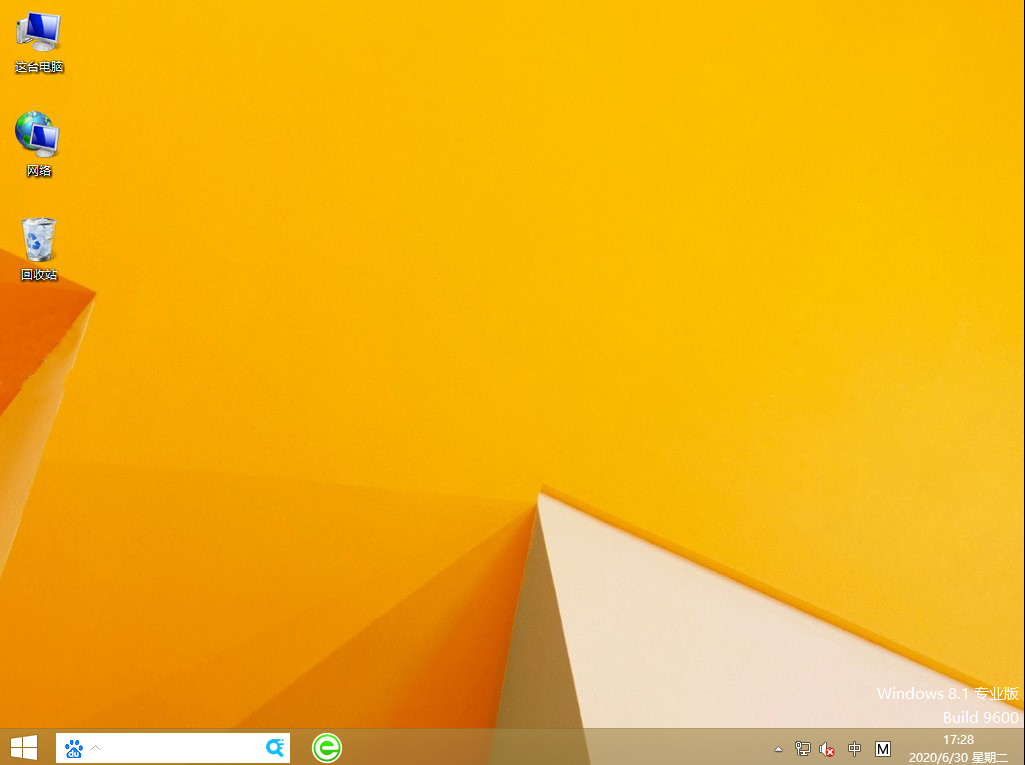
最近有位用户询问小编,怎么在win8系统中进行建立局域网,其实也没有多大难度,下面就是详细的操作步骤流程。
1.按下win+X按键后打开“命令提示符(管理员)”界面。直接输入以下命令后回车:netsh wlan set hostednetwork mode=allow ssid=(想要给局域网取的名字)key=(设定的密码)。
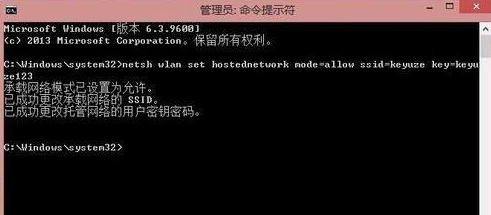
2.开始在打开的界面中输入netsh wlan start hostednetwork命令,此时电脑会提示已启动承载网络,win8系统就成功建立局域网。
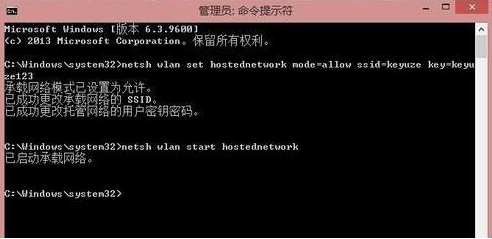
以上就是本次小编为大家带来的使用U盘pe给电脑重装win8系统的详细步骤,如果你觉得有用的话可以将此篇教程收藏好,以备不时之需。