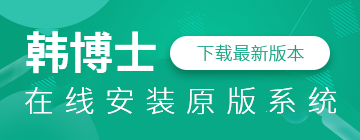u盘重装系统,这是一种十分好用的方法,而且当电脑突发系统故障时,一般的在线重装方法是用不了的,这时候u盘就能发挥出它的独特作用了,我们可以通过u盘重装系统的方法对电脑进行修复,但是很多用户都不清楚系统怎么用u盘重装。其实方法并不难,但要记住u盘重装前先要备份好数据。接下来就给大家带来u盘win7重装系统教程!
u盘win7重装系统教程:
准备工作:
1.准备好一个至少8G的U盘
2.下载韩博士u盘版一键重装系统软件到桌面
注意事项:
1.制作韩博士u盘启动盘前,必须先关闭第三方杀毒软件及防火墙。
2.重要文件记住提前备份,以免文件在u盘启动过程中被格式化。
一、韩博士U盘启动盘制作方法
1.双击打开U盘版韩博士一键重装系统软件,点击左上角的“U盘启动”。
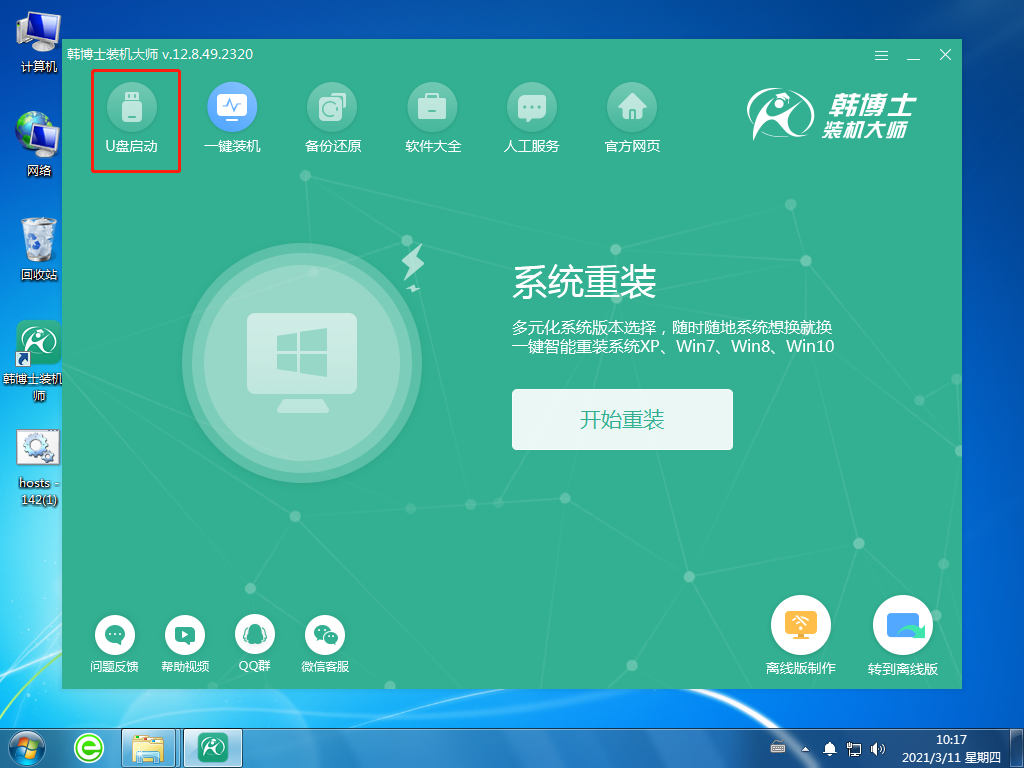
2.进入界面后,点击“+”,选择所需要的win7系统。


3.选好后,点击“开始制作”,这时候系统会出现U盘格式化提醒,如果文件已提前备份,继续点击“确定”。


4.系统开始下载相关文件,并制作U盘启动盘。这个过程可能需要一定的时间,耐心等待下载完成即可。
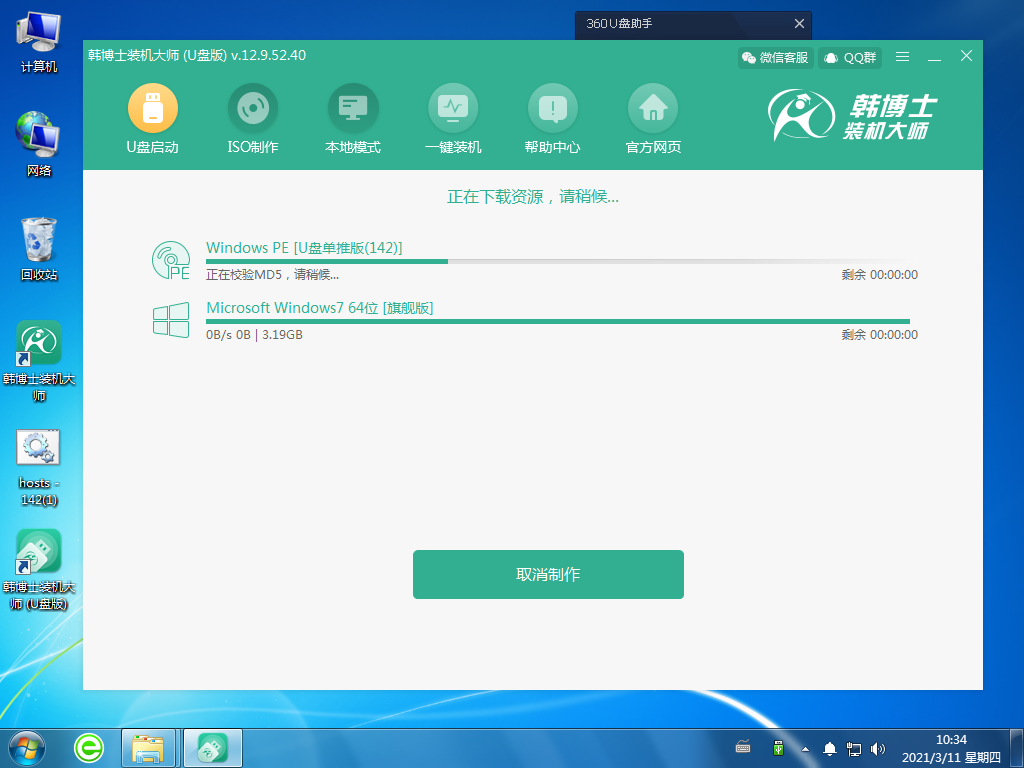

5.U盘启动盘制作完成,出现启动预览的选择项,需要先点击“BIOS模式启动”,然后再点击“启动预览”。

6.设置好BIOS设备后,进入到韩博士菜单页面,选择第一项,并按回车进入。

7.电脑提示“启动制作完成”,接着还显示了本机的启动快捷键,需要把这个键牢牢记住。
二、U盘启动盘重装系统步骤:
1.把U盘插入到需要重装win7系统的电脑里,重启或开机。开机后,我们要快速按下上面需要记住的那个启动快捷键,一直按。出现带有“USB”字样的选项,然后点击回车键进入,这样就设置为U盘启动了。

2.用键盘的↑”或“↓”选择第一个。

3.成功进入韩博士PE系统,在弹出的界面中找到需要的镜像文件,然后点击右侧 “安装”键。
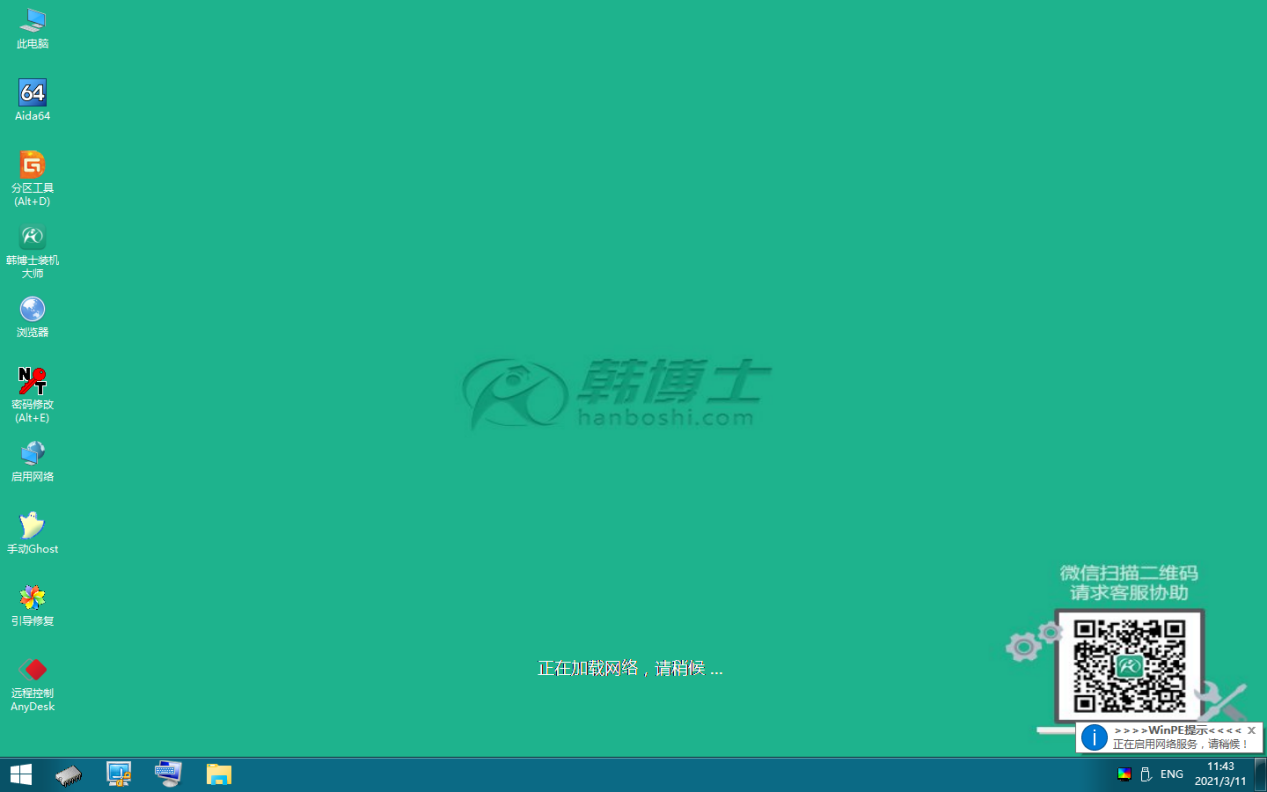

4.选择文件要安装在什么位置,勾选安装完自动重启,再点击“开始安装”。

5.韩博士开始安装win7系统。

6.安装win7系统完成,需拔出U盘,点击“立即重启”。

7.重启后进入以下界面,代表win7系统安装成功。

以上就是u盘win7重装系统教程的全部内容了,以上的步骤十分的清晰明了,如果你的电脑也恰好发生了一些意外故障,比如说蓝屏、卡顿等等,那么u盘重装将会是一个十分适合你使用的方法。韩博士支持一键云u盘制作,使用全程不会出现广告捆绑,有需要的的朋友可以放心下载使用!