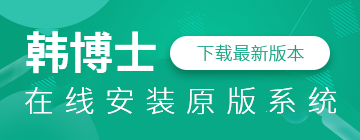电脑用久了就难免会出现蓝屏、死机等情况,对工作效率带来了很大的影响,这时候需要用U盘来给电脑重装系统。随着科技的更迭,现在win11系统都出来了,但win7系统依然受到一大批用户的喜爱。那么问题来了,应该怎样用U盘给电脑安装win7系统呢?这也是今天小编要为大家带来的,使用韩博士装机大师U盘版重装win7系统的具体方法!下面就一起来看看吧!
怎么用u盘重装系统win7:
事先准备:
1.备好一个至少8G的U盘
2.下载韩博士U盘版一键重装系统软件到桌面
必须注意:
1.韩博士U盘启动盘制作前,必须先关闭杀毒软件以及防火墙
2.重要文件先备份,以免文件在U盘启动过程中被格式化
u盘重装Win7系统的步骤
一、韩博士U盘启动盘制作方法:
1.打开U盘版韩博士装机大师,点击“U盘启动”。
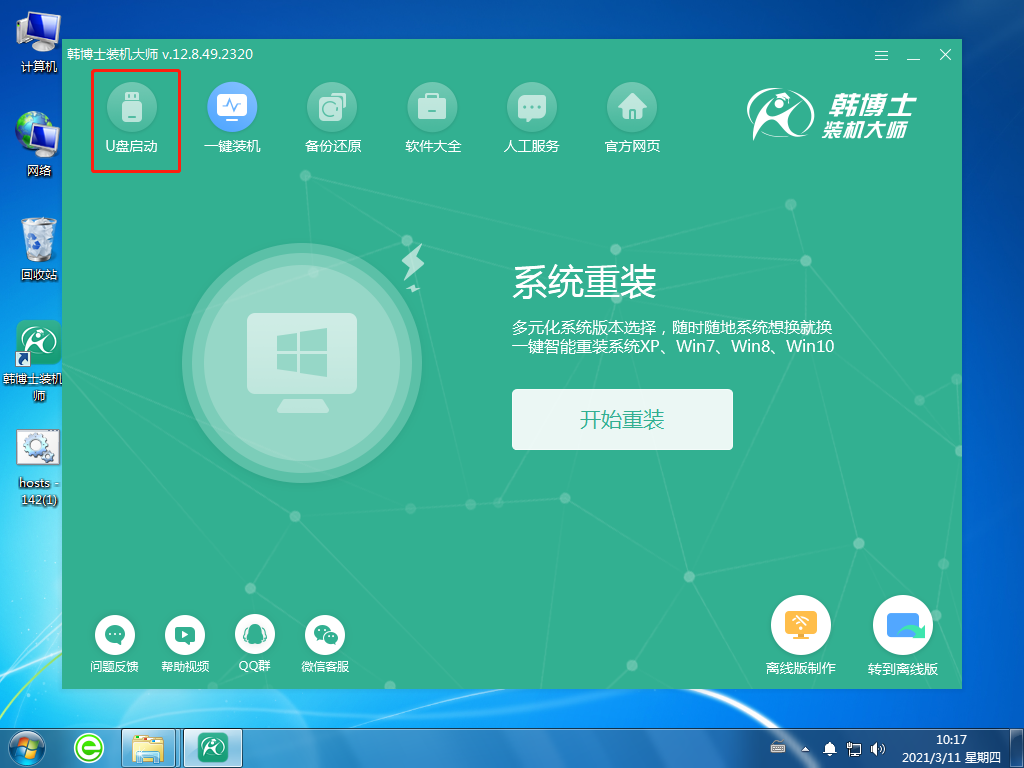
2.进入界面后,点击“+”,选择所需要的win7系统。
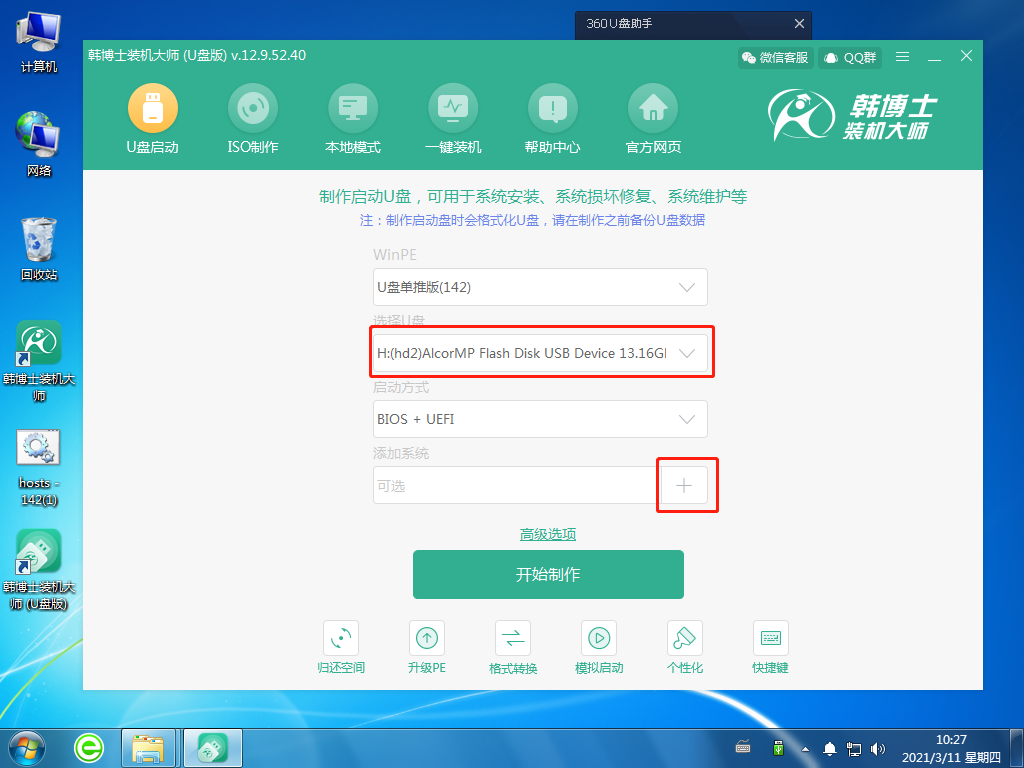
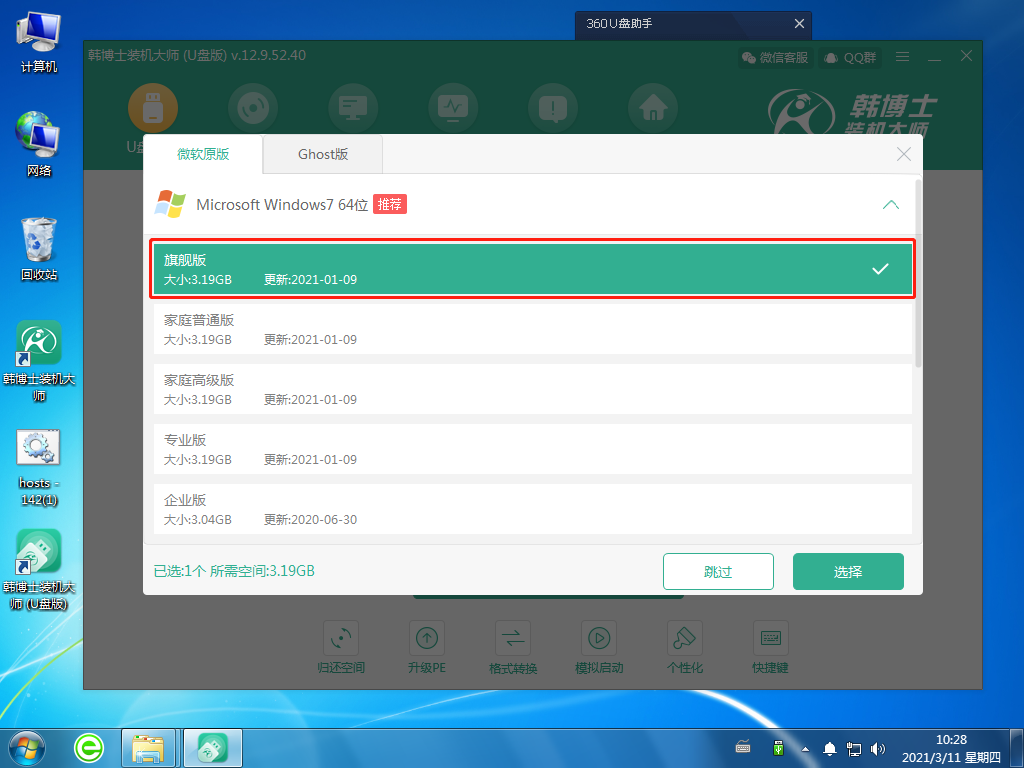
3.选好后,点击“开始制作”,这时候系统会出现U盘格式化提醒,如果文件已提前备份,继续点击“确定”。
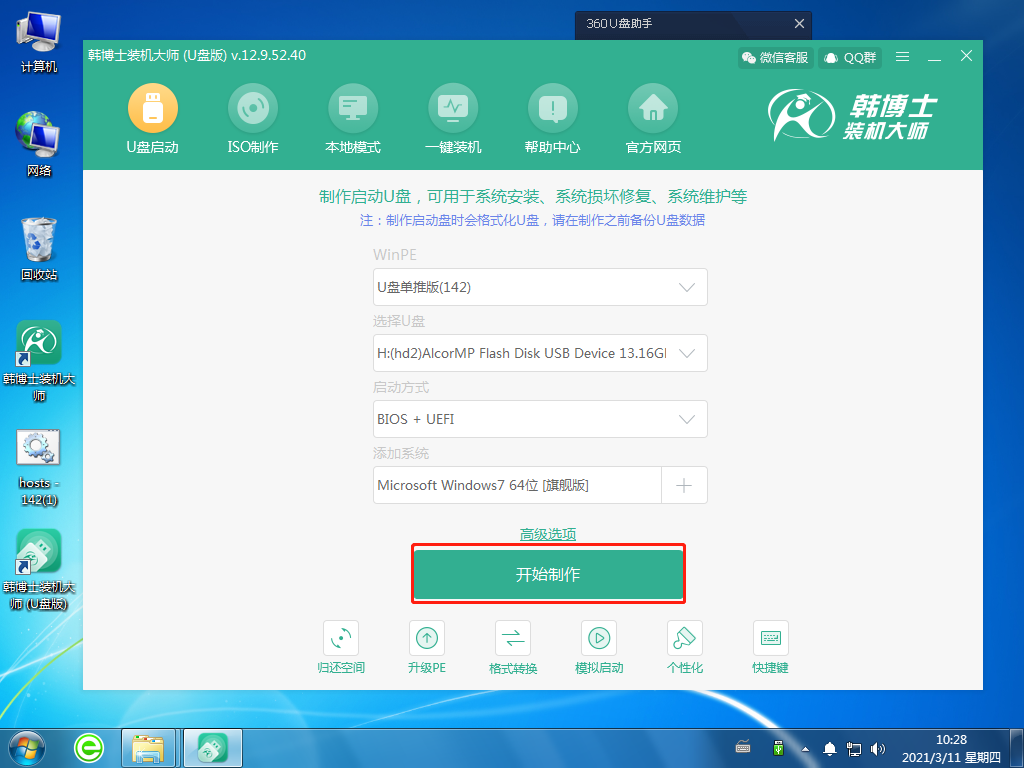
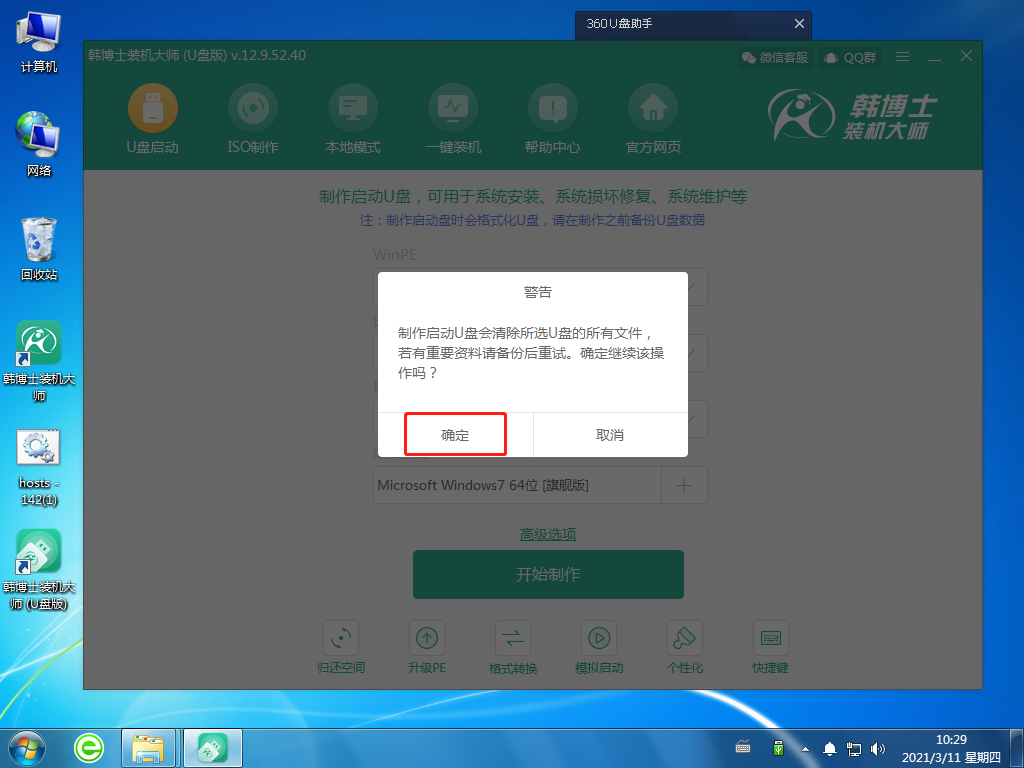
4.系统开始下载相关文件,并制作U盘启动盘。这个过程可能需要一定的时间,我们只需要等待系统下载完成就可以了。
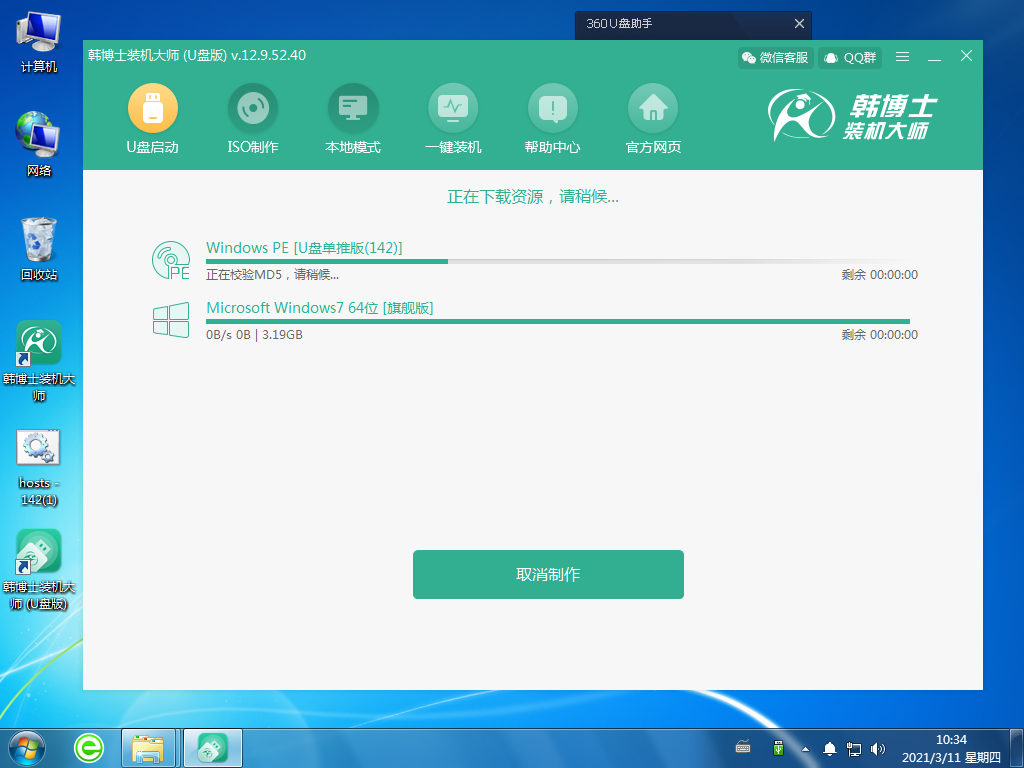
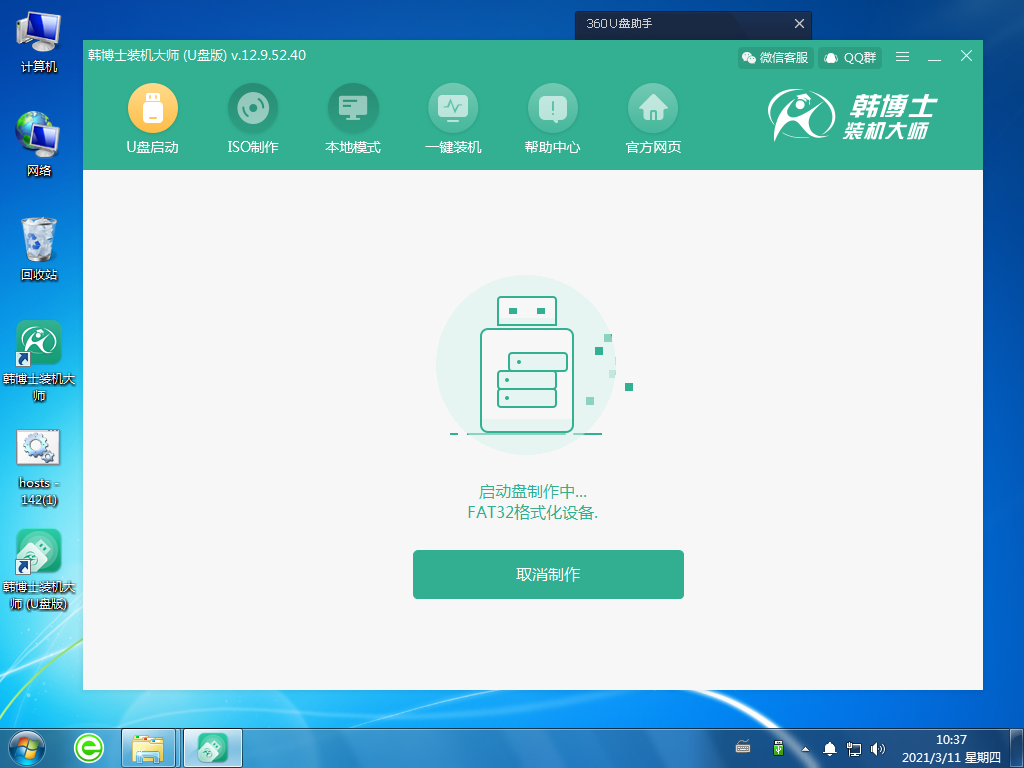
U盘启动盘制作完成,还会出现启动预览选择项,我们需要先点击“BIOS模式启动”,然后再点击“启动预览”。
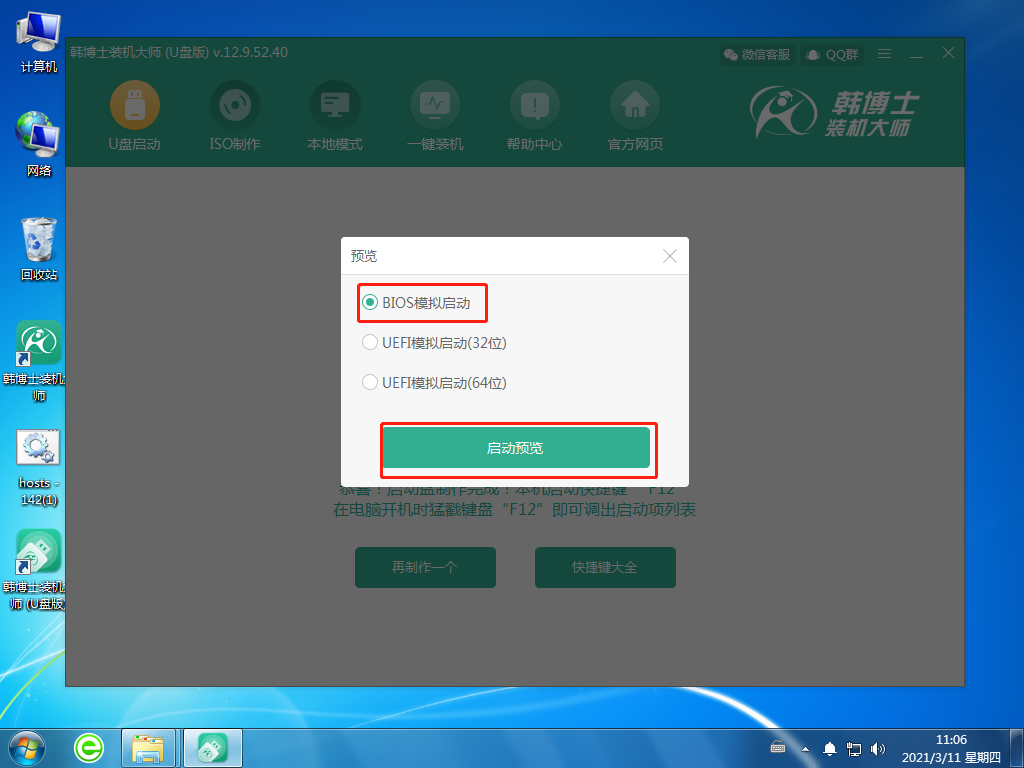
6.设置好BIOS设备后,进入到韩博士菜单页面,选择第一项,点击回车进入。
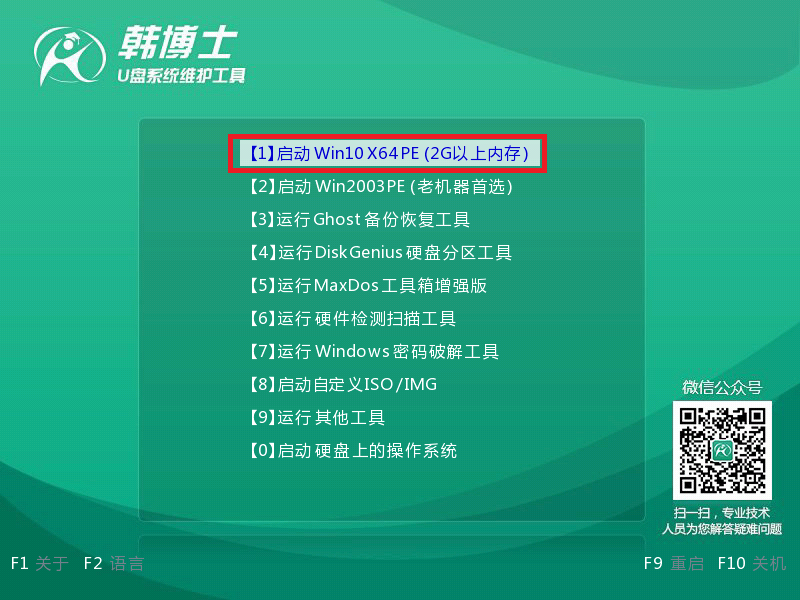
7.接着电脑提示“启动制作完成”,接着还显示了本机的启动快捷键,把这个键牢牢记住。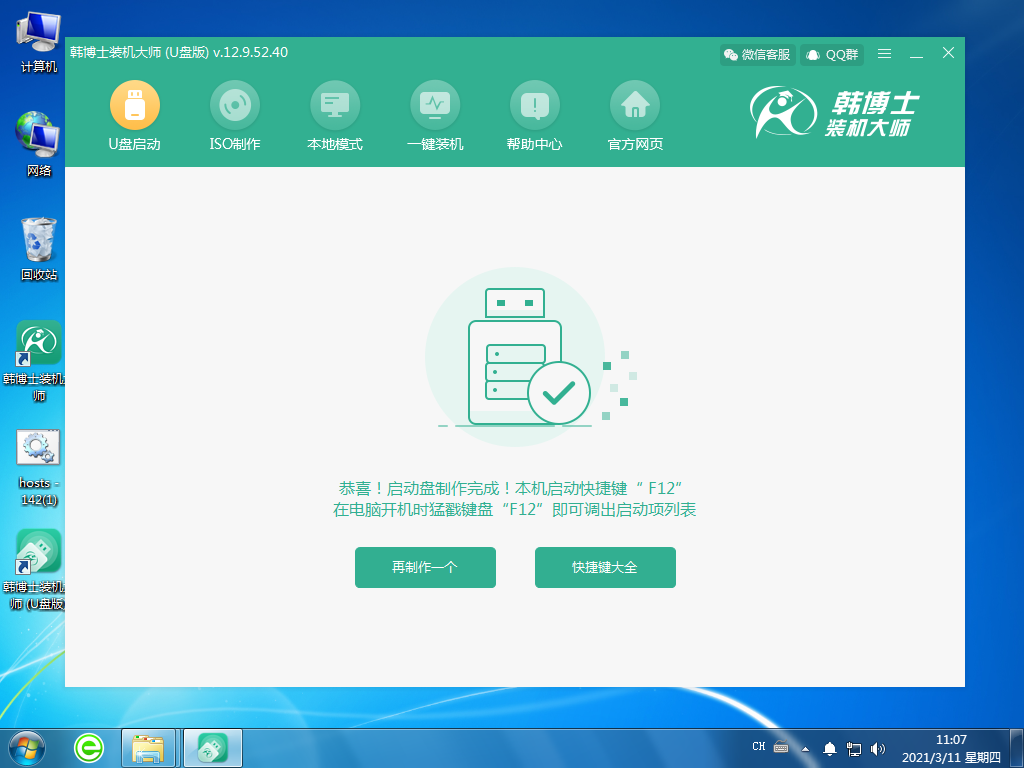
U盘重装win7系统图解
二、使用韩博士U盘启动盘一键重装win7系统:
1.把U盘插入到需要重装win7系统的电脑里,重启或开机。开机后,我们要快速按下上面需要记住的那个启动快捷键,一直按。出现带有“USB”字样的选项,然后点击回车键进入,这样就设置为U盘启动了。

2.用键盘的↑”或“↓”选择第一个。
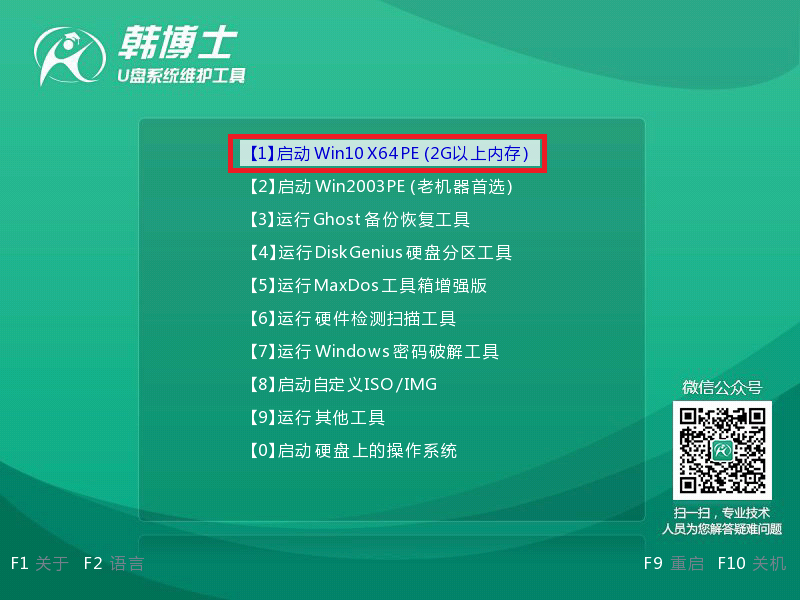
3.成功进入韩博士PE系统,在弹出的界面中找到需要的镜像文件,然后点击右侧 “安装”键。
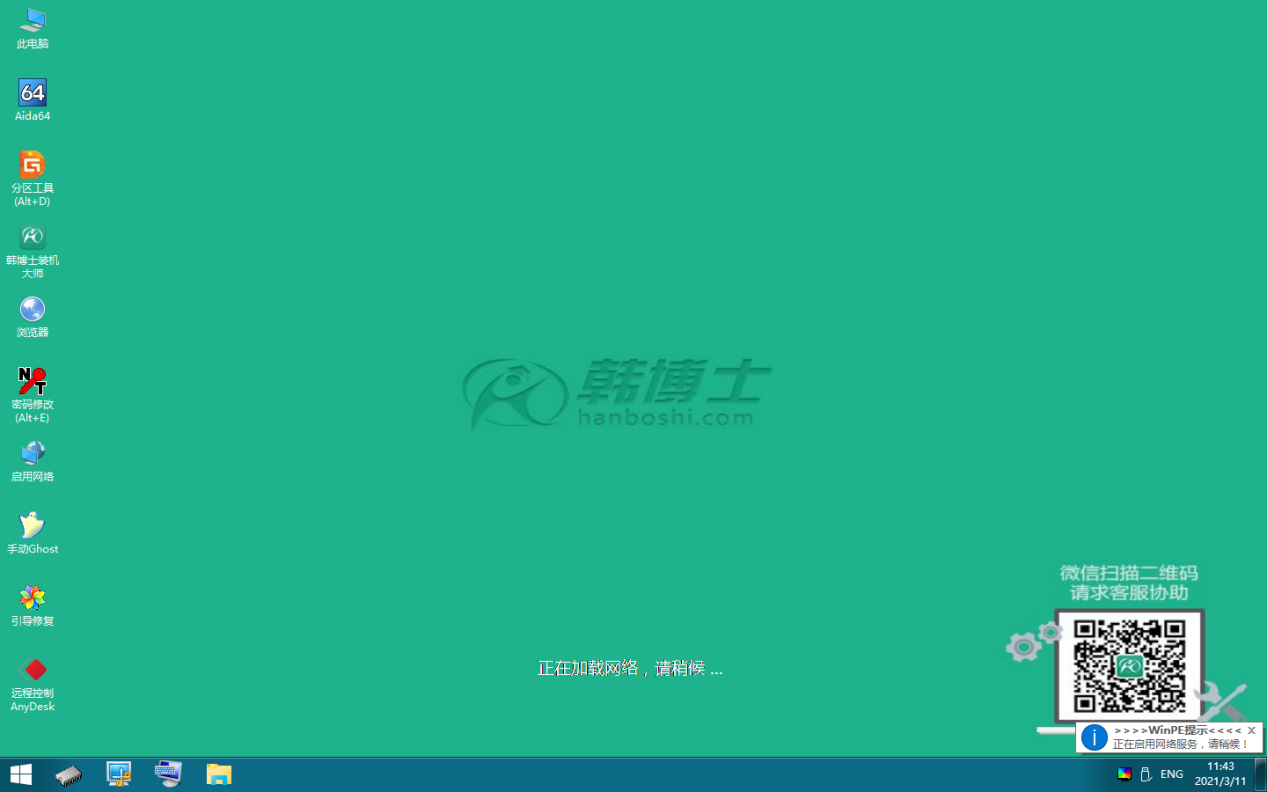
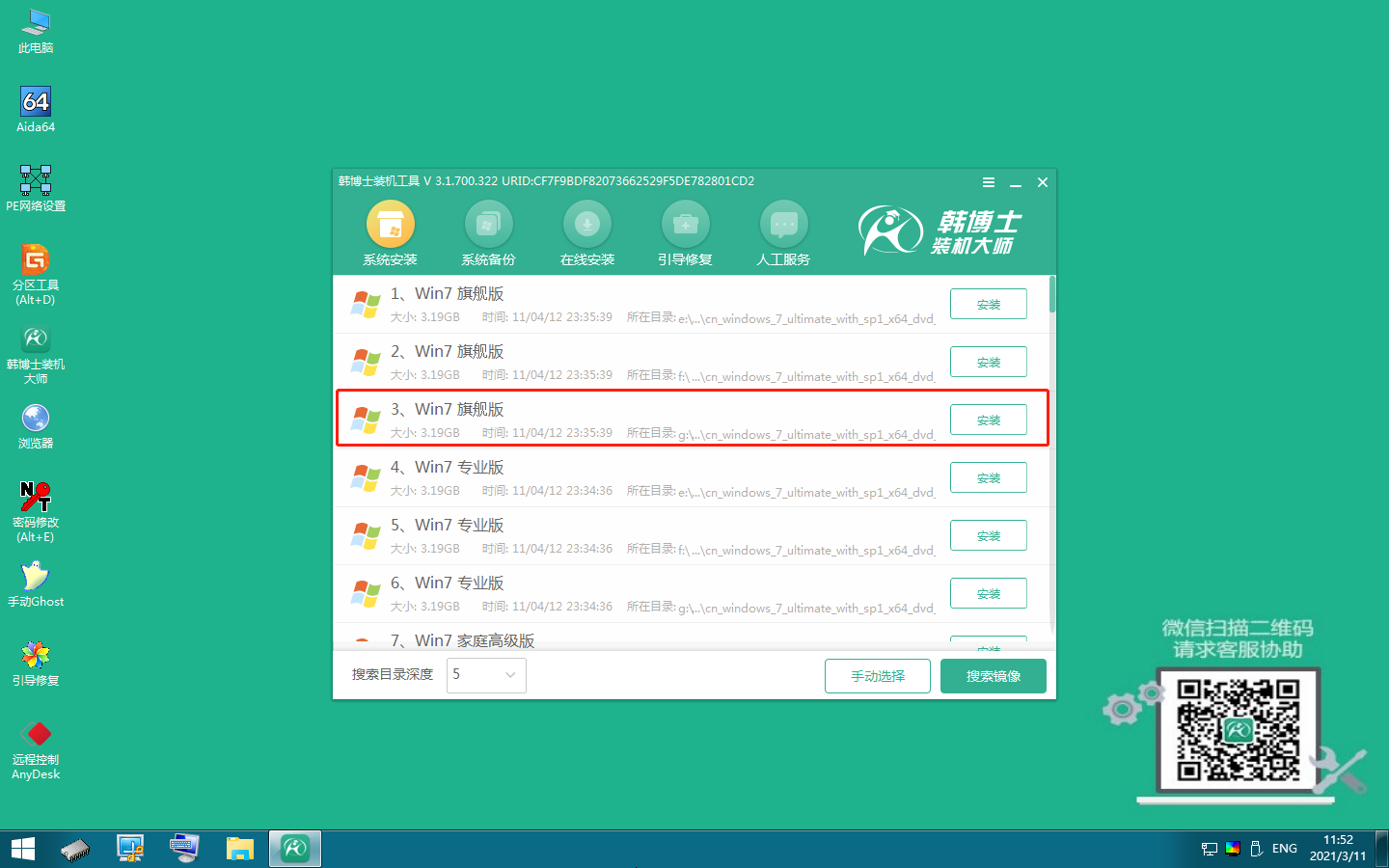
4.选择文件要安装在什么位置,勾选安装完自动重启,再点击“开始安装”。
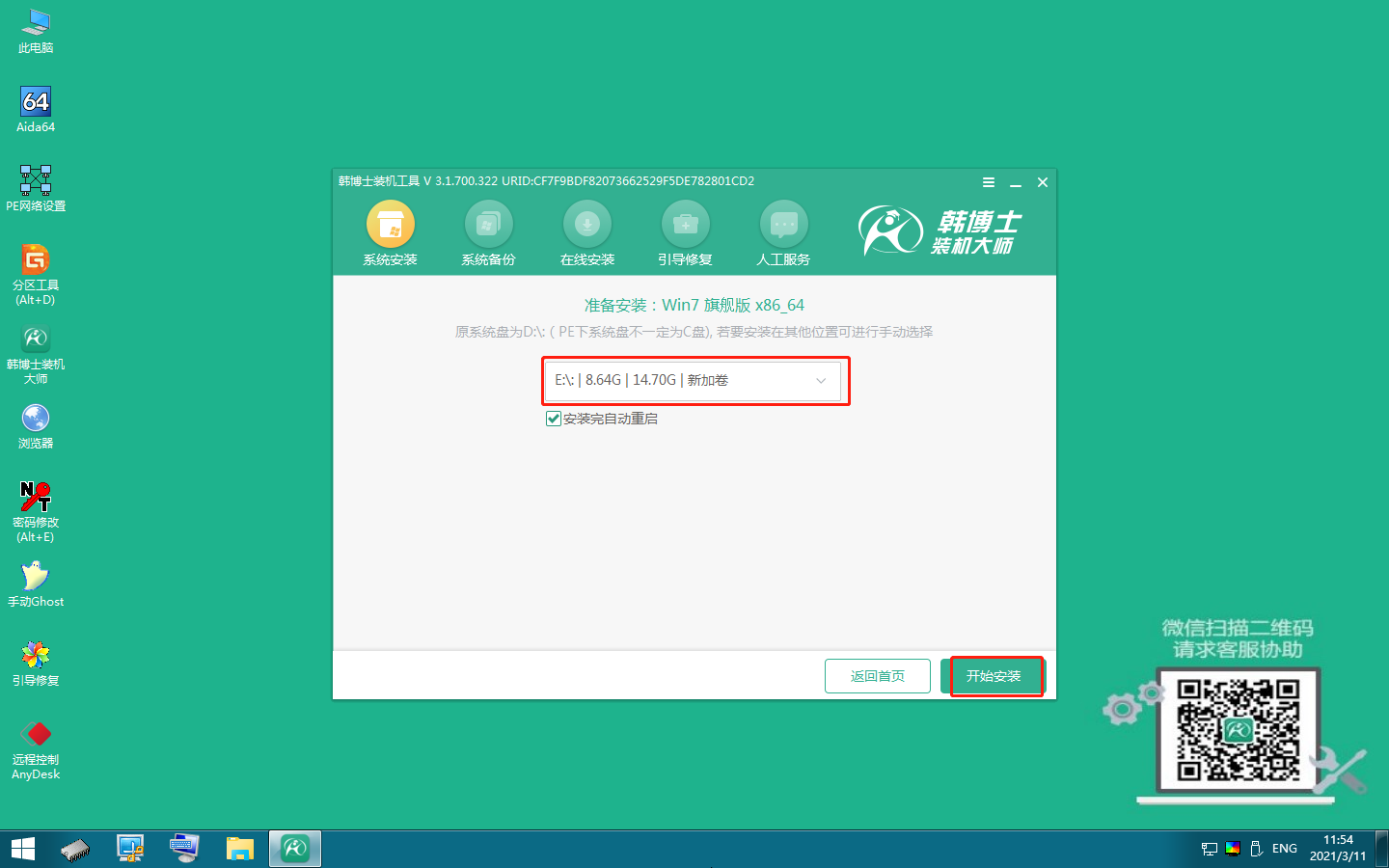
5.韩博士开始安装win7系统
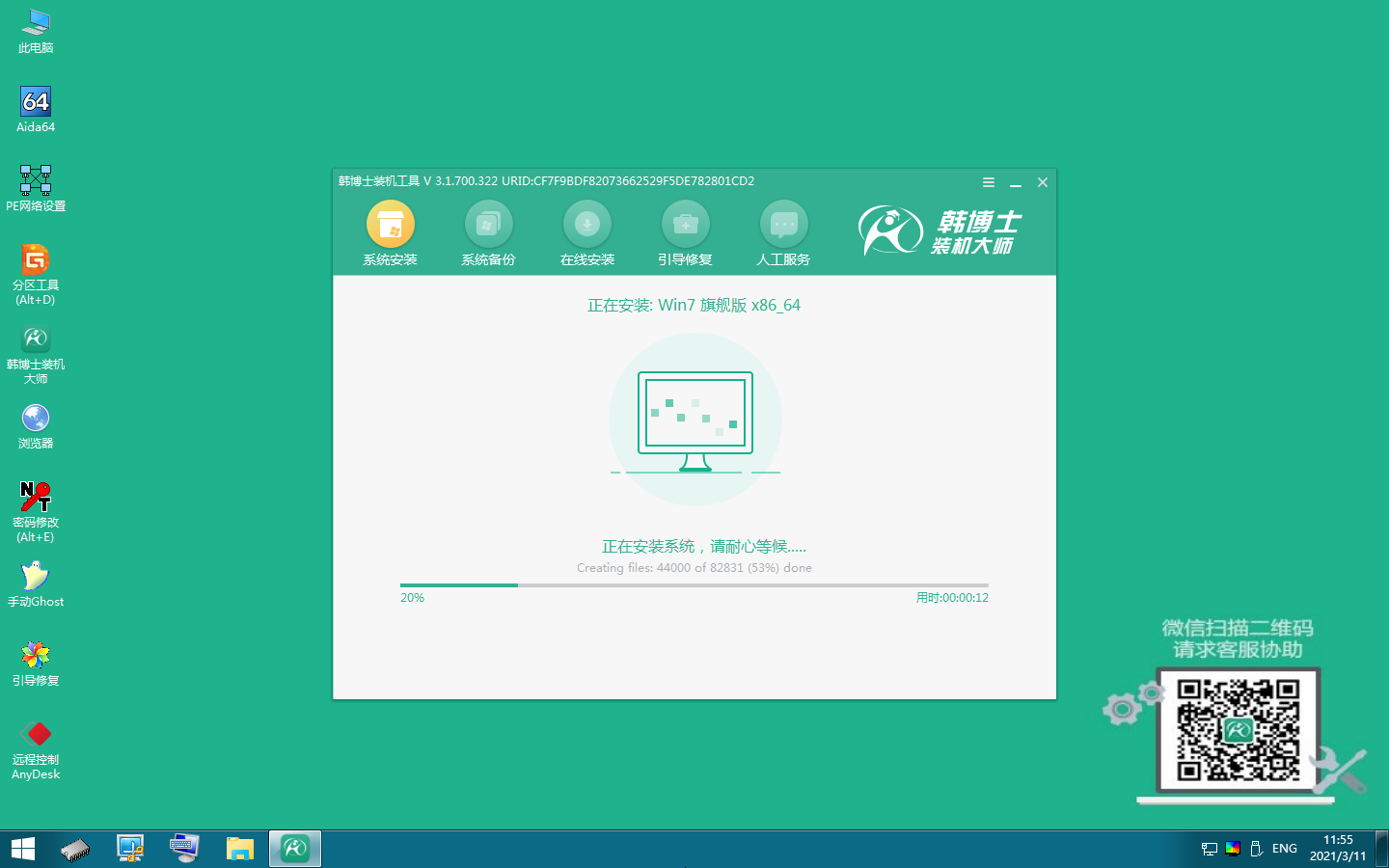
6.安装win7系统完成,需拔出U盘,点击“立即重启”
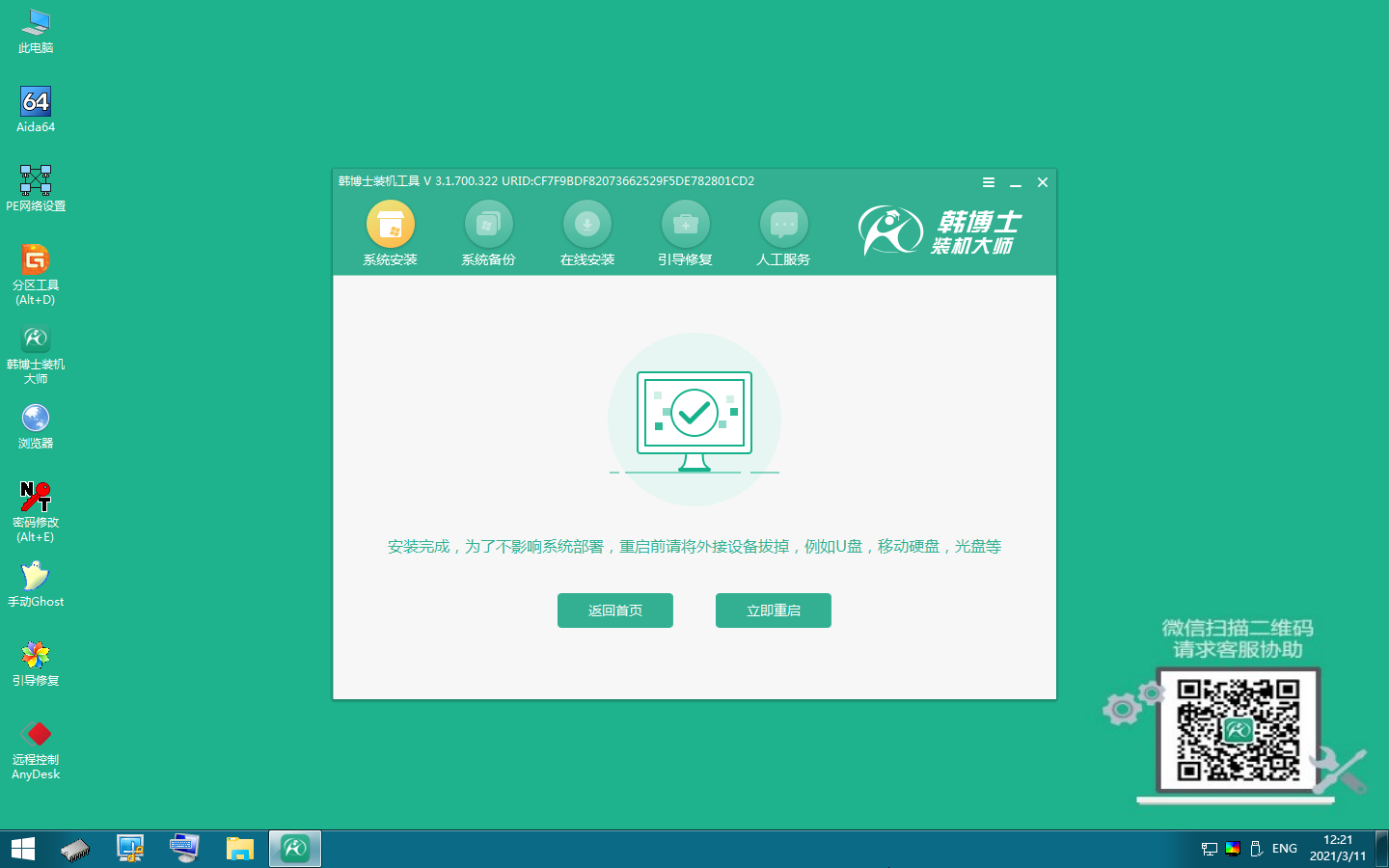
7.重启后进入以下界面,代表win7系统安装成功

上面就是U盘重装win7的详细图解步骤了,是不是挺简单的呢!如果家里有电脑使用久了出现卡顿等情况,以上韩博士U盘重装win7系统的方法是很具有参考性的!韩博士装机大师,全程不捆绑软件无广告插入,致力于用最简洁的方法为各大用户解决问题,欢迎下载长期使用!